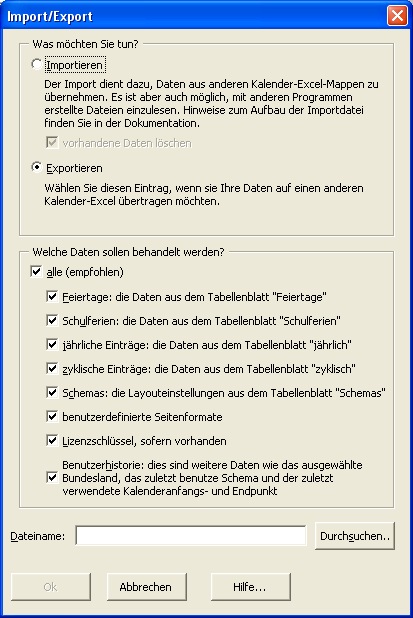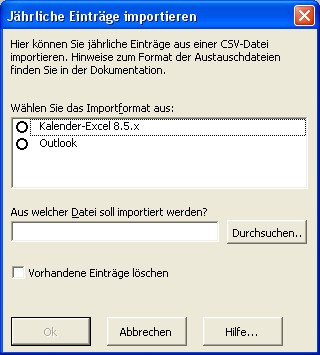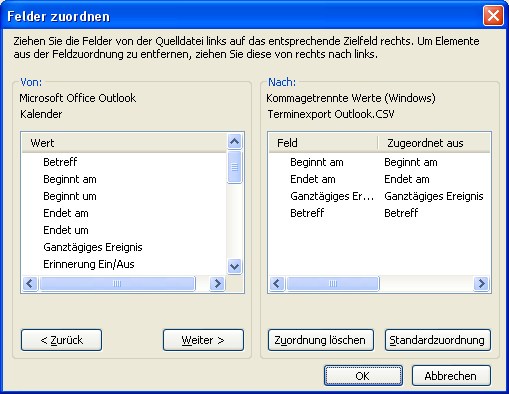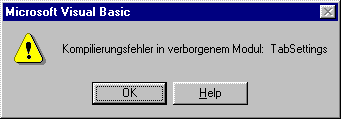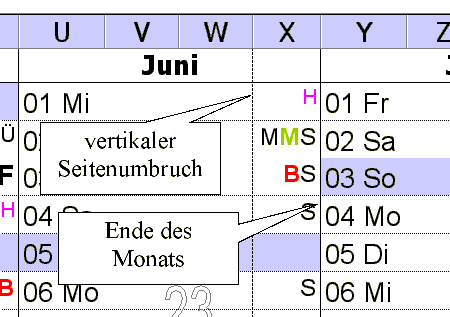Dokumentation zu Kalender-Excel 8.8.1
 | Übersicht |
|  | 1 Voraussetzungen |
| |  | 1.1 Installation/Deinstallation |
| |  | 1.2 Updates |
| | |  | 1.2.1 Schulferien |
| |  | 1.3 Nutzungsbedingungen |
| | |  | 1.3.1 Lizenzierung |
| | | |  1.3.1.1 Lizenzen verwalten 1.3.1.1 Lizenzen verwalten |
| |  | 1.4 Makrosicherheit |
|  | 2 Programmbeschreibung |
| |  | 2.1 Terminserien |
| | |  | 2.1.1 Jährliche Termine |
| | | |  2.1.1.1 Tipps 2.1.1.1 Tipps |
| | |  | 2.1.2 Zyklische Termine |
| |  | 2.2 Zusätzliche Tabellenfunktionen und -namen |
| |  | 2.3 Berechnung besonderer Tage |
| |  | 2.4 Zeilenhöhen |
| |  | 2.5 Rahmenlinien |
| |  | 2.6 Papierformate |
| |  | 2.7 Variablen für Kopf- und Fußzeile |
| |  | 2.8 Import/Export |
| | |  | 2.8.1 jährliche Einträge |
| | | |  2.8.1.1 Kalender 8.5.x 2.8.1.1 Kalender 8.5.x |
| | | |  2.8.1.2 Outlook 2.8.1.2 Outlook |
| |  | 2.9 Code-Erweiterungen |
|  | 3 Häufig gestellte Fragen |
|  | 4 Über Kalender-Excel |
| |  | 4.1 History |
 | Übersicht |
|  | 1 Voraussetzungen |
| |  1.1 Installation/Deinstallation 1.1 Installation/Deinstallation |
| |  1.2 Updates 1.2 Updates |
| |  1.3 Nutzungsbedingungen 1.3 Nutzungsbedingungen |
| |  1.4 Makrosicherheit 1.4 Makrosicherheit |
|
Voraussetzung für Kalender-Excel ist Microsoft Excel 2000 oder neuer (getestet unter den Excel-Versionen 2000, 2002, 2003, 2007 und 2010) in der 32-Bit-Version unter Windows sowie ein softwareseitig eingerichteter Standarddrucker. Auf dem Macintosh wird Kalender-Excel nicht funktionieren. Auch unter OpenOffice oder StarOffice sind die Makros nicht lauffähig.

 | Übersicht |
|  | 1 Voraussetzungen |
| |  1.1 Installation/Deinstallation 1.1 Installation/Deinstallation |
|
- Installation
Besorgen Sie sich die neueste Programmversion und führen Sie entweder das Installationsprogramm aus oder entpacken Sie das ZIP-gepackte Archiv. Als Installationsort sollten Sie das Verzeichnis für Ihre Dokumente und nicht das Verzeichnis für Programme verwenden, da auch Ihre Benutzerdaten in der Arbeitsmappe enthalten sein werden, und so Ihre eingetragenen Daten bei einer etwaigen Datensicherung mit eingeschlossen werden. - Deinstallation
Kalender-Excel schreibt keine Daten in die Registrierungsdatenbank und legt von sich aus keine Dateien an. Wenn Sie die Datei Kalender-Excel.xls und die ggf. enthaltene Dokumentation löschen, ist das Programm vollständig entfernt.
Haben Sie zur Installation das Installationsprogramm benutzt, können Sie Kalender-Excel auch über die Softwareverwaltung in der Windows-Systemsteuerung entfernen.


 | Übersicht |
|  | 1 Voraussetzungen |
| |  | 1.2 Updates |
| | |  1.2.1 Schulferien 1.2.1 Schulferien |
|
Über Updates informieren wir Sie auf der Webseite http://www.msdatec.de/kalender-info.htm.Seit der Version 8.2 gibt es eine Abfragefunktion über neuere Versionen von Kalender-Excel: Wenn Sie auf dem Info-Tabellenblatt die Schaltfläche Auf Updates prüfen drücken, werden über das Internet Versionsinformationen über Kalender-Excel und die Schulferien heruntergeladen und analysiert. Sollte eine neuere Version von Kalender-Excel zur Verfügung stehen, werden Sie gefragt, ob Sie die entsprechende Webseite öffnen möchten. Ein automatischer Update steht nicht zur Verfügung, d.h., Sie müssen die aktuellere Version von Kalender-Excel selbst herunterladen und installieren. (Siehe auch Hinweise zur Datenmigration.)
Bei der Updateabfrage werden auch Vorabversionen ("beta") angeboten, sofern verfügbar. (Was ist eine Beta-Version?)


 | Übersicht |
|  | 1 Voraussetzungen |
| |  | 1.2 Updates |
| | |  1.2.1 Schulferien 1.2.1 Schulferien |
|
| Die Schulferien werden für etwa zwei Jahre im voraus von der Kultusministerkonferenz (KMK) festgelegt. Sobald wir von aktualisierten Schulferien erfahren, stellen wir sie zum Import für Kalender-Excel unter http://www.msdatec.de/kalender-info.htm zur Verfügung. Voraussetzung zum Import ist, dass auf Ihrem System das Datumsformat als Tag.Monat.Jahr eingestellt ist, da die Datumsangaben in der Schulferiendefinitionsdatei in diesem Format vorliegen. Wenn Sie eine deutschsprachige Windows-Version verwenden und die Ländereinstellungen nie geändert haben, ist diese Voraussetzung erfüllt. (Nachprüfen bzw. Einstellen können Sie das Datumsformat in der Systemsteuerung unter Ländereinstellungen bzw. Regions- und Sprachoptionen oder wie Microsoft das sonst gerade benannt hat...) Die einfachste Möglichkeit, die aktualisierten Schulferien zu erhalten, besteht in der Update-Funktion Auf Updates prüfen auf dem Info-Tabellenblatt: Sofern eine neuere Schulferiendefinitionsdatei vorhanden ist, werden Sie gefragt, ob diese heruntergeladen und importiert werden soll. | 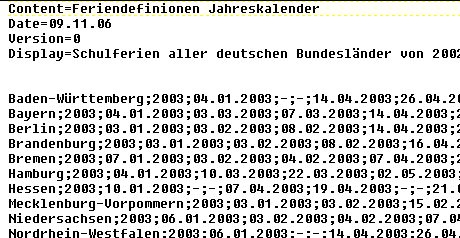
Inhalt der Schulferiendefinitionsdatei (Ausschnitt) |
Sie können den Import aber auch manuell durchführen:- Schauen Sie auf der Webseite http://www.msdatec.de/kalender-info.htm#patches unter Zusätze/Patches. Dort finden Sie einen Eintrag wie etwa
Schulferiendefinitionsdatei schulferien.csv vom tt.mm.jjjj. Das im Dateinamen enthaltene Datum ist das Datum, an dem die Datei von uns veröffentlicht wurde. - Gehen Sie in Kalender-Excel zum Tabellenblatt Schulferien und drücken dort die Schaltfläche Feriendefinitionen importieren. Anhand des dort angegebenen Datums können Sie entscheiden, ob überhaupt ein Update nötig ist.
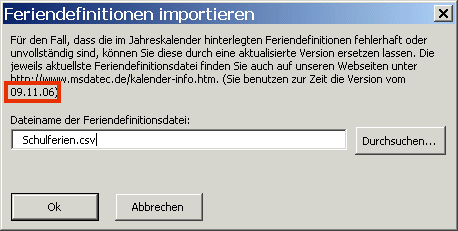
- Wenn die Schulferiendefinitionsdatei jünger ist als die in Kalender-Excel verwendeten Schulferienangaben und Sie die Datei importieren möchten, laden Sie die Datei schulferien.csv herunter. (Hinweis: Möglicherweise wird bei Ihnen ein Programm wie Excel gestartet, wenn Sie den Link anklicken. In diesem Falle klicken Sie bitte mit der rechten Maustaste und wählen Speichern unter oder ähnlich.)
- Tragen Sie dann den Dateinamen der heruntergeladenen Datei inklusive Pfad im Dialogfenster von Kalender-Excel ein oder wählen Sie mittels der Schaltfläche Durchsuchen... die entsprechende Datei aus. Anschließend drücken Sie auf Ok.
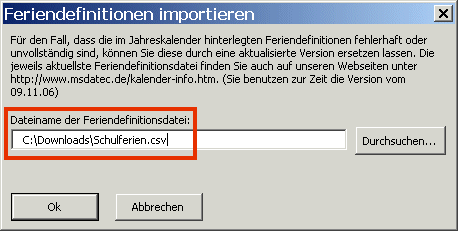
- Sofern in der Importdatei eine Nachricht hinterlegt wird, wird diese angezeigt:

- Nach dem Import werden Sie gefragt, ob Sie Ihre Feriendefinitionen korrigieren oder erweitern lassen möchten. Dies sollen Sie auf jeden Fall durchführen, da die importierten Schulferiendaten nur dann verwendet werden, wenn sie in das Tabellenblatt Schulferien auch eingetragen wurden.
- Fertig! Die heruntergeladene Datei schulferien.csv können Sie nun löschen.


 | Übersicht |
|  | 1 Voraussetzungen |
| |  | 1.3 Nutzungsbedingungen |
| | |  1.3.1 Lizenzierung 1.3.1 Lizenzierung |
|
- Haftungsbeschränkung
- Die Benutzung von Kalender-Excel geschieht auf Ihr eigenes Risiko. Der Autor garantiert ausschließlich die hier beschriebenen Funktionen der Software, und beschränkt den Schadensersatz für Operationen, die in Zusammenhang mit der Software aufgetreten sind, auf die die Höhe des Kaufpreises. Insbesondere wird keine Gewähr für die Richtigkeit von Ferien- und Feiertagsterminen übernommen.
- Wann wird eine Lizenz benötigt?
- Die Nutzung im privaten Bereich ist lizenzfrei. Eine private Nutzung liegt vor, wenn Sie Kalender für sich, Ihre Freunde und Bekannten oder Familienmitglieder erstellen. Dabei spielt es keine Rolle, ob der Kalender private, ausbildungs- oder berufsbezogene Inhalte enthält.
Eine private Nutzung liegt NICHT mehr vor, wenn Kalender-Excel in Unternehmen, Gewerbebetrieben, Behörden, Körperschaften des öffentlichen Rechts, Gesellschaften bürgerlichen Rechts (GbR), Genossenschaften, Vereinen, Verbänden, Glaubensgemeinschaften, Parteien usw. zum Einsatz kommt, unabhängig von deren Zielsetzung und Gewinnstreben.
Wenn Sie die Einschränkungen der nichtlizenzierten Version aufheben möchten, ist ebenfalls eine kostenpflichtige Nutzungslizenz erforderlich. - Was deckt die Lizenz ab?
- Der Lizenznehmer sowie dessen hundertprozentige Tochtergesellschaften können mit einer Lizenz Kalender-Excel auf beliebig vielen Geräten benutzen und mit den damit erstellten Kalendern beliebig verfahren. Die Lizenz ist gültig für alle Versionen mit derselben Hauptversionsnummer: Wenn Sie beispielsweise eine Lizenz für die Version 8.4 erwerben, können Sie damit alle Versionen mit der Hauptversionsnummer 8 benutzen.
- Was ist bei der lizenzierten Version anders?
- Bei der lizenzierten Version kann die Eingangsmeldung unterdrückt werden, und die Einträge der Kopfzeile bei den Schemadefinitionen können geändert werden.
- Was kostet die Lizenz?
- Die Kosten für die Lizenz betragen 19,00 € zuzüglich MWSt, bei 19% MWSt also brutto 22,61 €.
- Wie kann ich eine Lizenz erhalten?
- Siehe Kapitel Lizenzierung
- Darf ich die Software weitergeben?
- Die nichtlizenzierte Software dürfen Sie an Dritte weitergeben.
Den Lizenzschlüssel oder eine bereits lizenzierte Software dürfen Sie nicht weitergeben, es sei denn, Sie nutzen den Lizenzschlüssel oder die lizenzierten Software selbst dann nicht mehr.
Über die Kalender, die durch Kalender-Excel herstellt wurden, dürfen Sie selbstverständlich frei verfügen.


 | Übersicht |
|  | 1 Voraussetzungen |
| |  | 1.3 Nutzungsbedingungen |
| | |  | 1.3.1 Lizenzierung |
| | | |  1.3.1.1 Lizenzen verwalten 1.3.1.1 Lizenzen verwalten |
|
Sie können Lizenzschlüssel bei uns erwerben, indem Sie uns die Anzahl der gewünschten Lizenzen und gegebenenfalls eine rechnungsfähige Anschrift übersenden:- entweder per E-Mail aus Kalender-Excel heraus über Nutzungsbedingungen|Lizenz anfordern...
oder
per Post oder Fax an eine unsere Kommunikationsverbindungen. - Daraufhin erhalten Sie von uns per Post oder E-Mail eine Auftragsbestätigung mit Angabe des Betrags und unserer Bankverbindung. Sobald wir den Zahlungseingang bestätigen können, erhalten Sie per E-Mail oder auf Wunsch auch per Post eine Rechnung mit ausgewiesener Umsatzsteuer und den Lizenzschlüssel, den Sie unter Nutzungsbedingungen|Lizenzen verwalten... eingeben können.


 | Übersicht |
|  | 1 Voraussetzungen |
| |  | 1.3 Nutzungsbedingungen |
| | |  | 1.3.1 Lizenzierung |
| | | |  1.3.1.1 Lizenzen verwalten 1.3.1.1 Lizenzen verwalten |
|
Über Nutzungsbedingungen|Lizenzen verwalten gelangen Sie zum Dialogfenster zur Eingabe des Lizenzschlüssels:

Wenn Sie den Lizenzschlüssel per E-Mail von uns erhalten haben, sollten Sie ihn beim Eintragen in den Kalender nicht etwa abtippen, sondern- entweder mittels der Windows-Zwischenablage übertragen:
- Markieren Sie in Ihrem E-Mail-Programm den (immer einzeiligen) Lizenzschlüssel.
- Drücken Sie Strg+C (oder wählen Sie den Menüpunkt Bearbeiten|Kopieren), um den markierten Text in die Zwischenablage zu kopieren.
- Öffnen Sie Kalender-Excel, drücken Sie die Schaltflächen Nutzungsbedingungen und dann Lizenzen verwalten.... Mit der Tastenkombination Strg+V (das Kontextmenü steht bei VBA-Textfeldern leider nicht zur Verfügung) wird der in der Zwischenablage vorhandene Text in das Texteingabefeld des Dialogfensters eingefügt.
Wenn Ihr E-Mail-Programm den Lizenzschlüssel auf zwei oder mehr Zeilen umgebrochen hat, gehen Sie mit jeder Zeile des Schlüssel analog vor und fügen die einzelnen Teile in der Eingabezeile des Kalender-Excel aneinander. Achten Sie darauf, dass keine Leerzeichen in der Eingabezeile enthalten sind. - oder speichern Sie die E-Mail oder die PDF-Rechnung mit dem Lizenzschlüssel im EML- oder Textformat und lassen dann diese Datei nach dem Lizenzschlüssel durchsuchen. Verwenden Sie dazu die Schaltfläche Durchsuchen.
Löschen können Sie den Lizenzschlüssel, indem Sie das Texteingabefeld leeren und anschließend Ok drücken.

 | Übersicht |
|  | 1 Voraussetzungen |
| |  1.4 Makrosicherheit 1.4 Makrosicherheit |
|
| Sie werden möglicherweise beim Öffnen von Kalender-Excel gefragt, ob die enthaltenen Makros ausgeführt werden sollen oder erhalten einen Hinweis, dass die Makros deaktiviert wurden. Sie müssen die Makroausführung zulassen, weil sonst die Kalendererstellung nicht funktionieren wird. Falls Sie beim Öffnen der Mappe nicht gefragt werden und die Schaltflächen in Kalender-Excel ohne Effekt sind, ist die Sicherheitsstufe zu hoch: Einstellen können Sie die Sicherheitsstufe in Excel in den Versionen 2000 und 2003 unter Extras|Makros|Sicherheit. Empfehlenswert ist Mittel: Wenn Sie eine Arbeitsmappe öffnen, die Makros enthält, werden Sie jedesmal gefragt, ob die Makros ausgeführt werden sollen. In Excel 2007 wählen Sie in der Statusleiste Optionen und wählen dann Diesen Inhalt aktivieren. Weitere Hinweise zum Aktivieren oder Deaktivieren von Makros in Office-Dokumenten finden Sie bei Microsoft unter http://office.microsoft.com/de-de/excel/HA100310711031.aspx.
Wenn Sie diesen Vorgang nicht jedesmal beim Öffnen der Arbeitsmappe durchführen möchten, können Sie das Installationsverzeichnis von Kalender-Excel in die Liste der "vertrauenswürdigen Speicherorte" aufnehmen, wodurch die Sicherheitswarnung deaktiviert und das Makro beim Öffnen ohne Rückfrage ausgeführt wird. Wie dies durchzuführen ist, ist ebenfalls bei Microsoft beschrieben: http://office.microsoft.com/de-de/excel/HA100319991031.aspx?pid=CH100648291031#12. | 
Makro-Sicherheitshinweis Excel 2000/2003 | 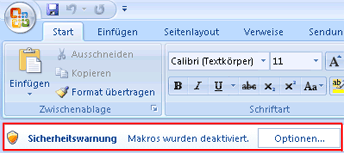
Makro-Sicherheitshinweis Excel 2007 | 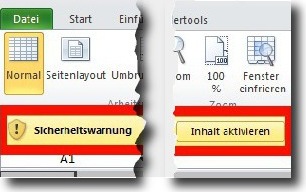
Makro-Sicherheitshinweis Excel 2010 |
|


 | Übersicht |
|  | 2 Programmbeschreibung |
| |  2.1 Terminserien 2.1 Terminserien |
| |  2.2 Zusätzliche Tabellenfunktionen und -namen 2.2 Zusätzliche Tabellenfunktionen und -namen |
| |  2.3 Berechnung besonderer Tage 2.3 Berechnung besonderer Tage |
| |  2.4 Zeilenhöhen 2.4 Zeilenhöhen |
| |  2.5 Rahmenlinien 2.5 Rahmenlinien |
| |  2.6 Papierformate 2.6 Papierformate |
| |  2.7 Variablen für Kopf- und Fußzeile 2.7 Variablen für Kopf- und Fußzeile |
| |  2.8 Import/Export 2.8 Import/Export |
| |  2.9 Code-Erweiterungen 2.9 Code-Erweiterungen |
|
Das Konzept der Kalendererstellung ist folgendes: In den Tabellenblättern Feiertage, Schulferien, jährliche Einträge und zyklische Einträge hinterlegen Sie die Texte und Formatierungen, die Sie in einem fertigen Kalender haben möchten. Mit der Schaltfläche Kalender erstellen im Tabellenblatt Infos erzeugen Sie ein neues Tabellenblatt, in das diese Texte eingetragen werden und das mit dem Layout des gewählten Schemas (z.B. A4, 2 Blatt) versehen wird.
Dieser neu erzeugte Kalender ist nun vollständig unabhängig von den Angaben, die Sie in den Einstellungen vorgenommen haben, und eignet sich damit zur Weitergabe an andere Personen oder zum Ausdrucken.Entspricht dieser erzeugten Kalender nicht Ihren Vorstellungen, können Sie einerseits die Formate für die einzutragenden Texte bzw. die Schulferien und Feiertage wieder ändern und andererseits das Schema für das Layout unter Schemas anpassen.
Diesen Vorgang des Änderns und Erzeugen eines Kalenders wiederholen Sie solange, bis das Ergebnis Ihren Erwartungen entspricht und Sie ihn schließlich drucken, im pdf-Format exportieren oder im Excel- oder HTML-Format speichern können.
Dieses Verfahren hat den Vorteil, dass Sie - wenn einmal eingerichtet - zu jeder Zeit einen Kalender für ein beliebiges Jahr mit Ihren persönlichen Einträgen erstellen können.
Natürlich können Sie auch einen erzeugten Kalender manuell ändern (was manchmal bei unpassenden Zeilenhöhen auch nötig ist). Allerdings hat dieses Vorgehen den Nachteil, dass diese Änderungen bei einer erneuten Kalendererstellung nicht berücksichtigt werden und Sie diese Änderung dann manuell bei jedem erzeugten Kalender wiederholen müssen.


 | Übersicht |
|  | 2 Programmbeschreibung |
| |  | 2.1 Terminserien |
| | |  2.1.1 Jährliche Termine 2.1.1 Jährliche Termine |
| | |  2.1.2 Zyklische Termine 2.1.2 Zyklische Termine |
|
Um Ihre eigenen Termine in einen Kalender eintragen zu lassen, können Sie Einzel- oder Serientermine anlegen. Dies erspart Ihnen die manuelle Eintragung in einem erstellten Kalender in den Folgejahren. Aufgrund der historischen Entwicklung von Kalender-Excel sind die Termindefinitionen verteilt auf die Tabellenblätter jährlich und zyklisch.
Das Hinzufügen und Löschen von Datensätzen funktioniert in beiden Tabellenblättern gleich:
- Einträge hinzufügen können Sie am einfachsten, indem Sie die alle Zellen der letzte Zeile markieren, dann mit der rechten Maustaste das Ausfüllkreuz fassen, nach unten ziehen und anschließend Kopieren wählen.
- Wenn Sie Einträge löschen möchten, markieren Sie die alle Zellen des entsprechenden Bereichs und wählen Löschen, z.B. über die ENTF-Taste. Sofern nun eine Lücke entstanden ist, verschieben Sie die Zellen aus dem unteren Bereich nach oben.


 | Übersicht |
|  | 2 Programmbeschreibung |
| |  | 2.1 Terminserien |
| | |  | 2.1.1 Jährliche Termine |
| | | |  2.1.1.1 Tipps 2.1.1.1 Tipps |
|
Für die jährlichen Termine stehen Ihnen folgende Eintragsmöglichkeiten zur Verfügung:| Spaltenbeschriftung: | Tag | Monat | Jahr | Hilfsspalte | Benennung | Schriftgröße | Anzeigen |
|---|
| Wertebereich: | 1-31 | 1-12 | 1900-2099 | (beliebig) | (beliebig) | 0,1-99 | ja/nein |
|---|
| mögliche Formatierungen: | - | - | - | Schriftart, Zahlenformat | Schriftart | - | - |
|---|
- Tag, Monat
- Tragen Sie hier den Tag bzw. den Monat oder eine entsprechende Formel ein. Die Reihenfolge ist egal, aber lassen Sie keine Lücken. Kalender-Excel arbeitet die Einträge von oben nach unten ab und endet mit der ersten leeren Zelle.
- Jahr
- Tragen Sie hier das Jahr im vierstelligen Format (JJJJ) oder eine entsprechende Formel ein. Wenn Sie das Jahr nicht angeben, wird der Eintrag in jedem Jahr angezeigt.
- Hilfsspalte
- Die Einträge dieser Spalte werden bei der Kalendererstellung nicht berücksichtigt. Hier können Sie beliebige Einträge vornehmen, beispielsweise einen erklärenden Text oder eine Berechnungsformel.
- Benennung
- Tragen Sie hier den Text ein, der in dem Kalender erscheinen soll. Das Schriftformat wird bis auf die Schriftgröße (s.u.) ebenfalls mit in den Kalender übernommen.
- Schriftgröße
- Die Einträge aus der Benennungsspalte werden üblicherweise in sehr kleiner Schriftart (3 bis 8 pt) in den Kalender eingetragen. Wenn Sie nun diese Schriftgröße in der Benennungsspalte einstellen würden, wären die Einträge dort kaum noch lesbar. Daher wurde die Schriftgrößeneinstellung für den einzutragenden Text hierher ausgelagert.
- Anzeigen
- Wenn Sie hier nein wählen, wird der Eintrag ignoriert. Damit brauchen Sie Einträge nicht zu löschen, wenn sie nicht angezeigt werden sollen.
Siehe auch:

 | Übersicht |
|  | 2 Programmbeschreibung |
| |  | 2.1 Terminserien |
| | |  | 2.1.1 Jährliche Termine |
| | | |  2.1.1.1 Tipps 2.1.1.1 Tipps |
|
Jährlich wiederkehrende Einträge wie Namenstage sind mit Angabe von Tag, Monat und Benennung schnell erledigt. Variiert das Datum jedoch von Jahr zu Jahr oder soll das Alter bei einem Geburtstag angezeigt werden, muss etwas mehr Aufwand betrieben werden. Daher einige Tipps dazu:- Wenn Sie die zusätzliche Tabellenfunktionen verwenden, um etwa Ostern oder Advent zu ermitteln, ist meist die Angabe des Jahres erforderlich. Dazu können Sie entweder das Jahr in der Spalte Jahr manuell eintragen und jedes Jahr ändern, oder eine der Kalender-Excel-Definitionen verwenden, die sich auf den Zeitraum beziehen, für den der Kalender gerade erstellt wird, beispielsweise KalenderDatumMitte. Wenn Sie beispielsweise in der Spalte Jahr den Eintrag
=JAHR(KalenderDatumMitte) vornehmen und einen Jahreskalender von Januar 2012 bis Dezember 2012 erstellen lassen, so enthält KalenderDatumMitte in diesem Moment den Wert 2012 und der Eintrag wird verwendet werden. - Die Anzeige der Anzahl von Jahren, etwa bei Geburtstagen, ist ebenfalls möglich, aber etwas umständlich und funktioniert auch nicht unter allen Umständen.
- Wechseln Sie zum Tabellenblatt jährliche Einträge.
- Tragen Sie in den Spalten Tag und Monat die entsprechenden Daten ein. Die Spalte Jahr lassen Sie leer, damit der Eintrag in jedem Jahr verwendet wird.
- In der Hilfsspalte tragen Sie das Geburtsjahr ein.
- In der Benennungsspalte tragen Sie eine Formel ein, die Ihren festen Text und die Differenz aus dem Geburtsjahr und dem Jahr enthält, für das ein Kalender gerade erstellt wird. Dieses Jahr können Sie beispielsweise mit der Kalender-Excel-Definition KalenderDatumMitte ermitteln, indem Sie die Excel-Funktion JAHR() darauf anwenden: JAHR(KalenderDatumMitte). Beide Teile, Ihren festen Text sowie die Differenz der Jahre, können Sie mit dem Verkettungsoperator "&" verbinden.
Im Auslieferungszustand finden Sie im Tabellenblatt jährliche Einträge folgendes Beispiel: ="Bill Gates " & JAHR(KalenderDatumBeginn)-D39 & ". Geburtstag". Dabei bezieht sich D39 auf die Zelle, die das Geburtsjahr enthält.
Achtung: Bei allen Beispielen, die KalenderDatumBeginn, -Mitte oder -Ende verwenden, funktioniert dieses Verfahren möglicherweise nicht, wenn sich der Kalender über einen Zeitraum von mehr als einem Jahr erstreckt und/oder nicht an Jahresgrenzen ausgerichtet ist. Siehe dazu auch die Beispiele für die entsprechenden Funktionen.

 | Übersicht |
|  | 2 Programmbeschreibung |
| |  | 2.1 Terminserien |
| | |  2.1.2 Zyklische Termine 2.1.2 Zyklische Termine |
|
Die zyklischen Einträge sollten ebenfalls zeilenweise von oben nach unten ausgefüllt werden, d.h., keine leeren Zeilen enthalten.
Folgende Spalten stehen zur Verfügung:- Benennung
- Die Einträge in dieser Spalte sind beliebig und dienen nur zu Ihrer Erinnerung.
- Kalendereintrag
- Legen Sie hier den Text oder einen einzelnen Buchstaben fest, der im Kalender erscheinen soll. Die Schriftformatierung wird ebenfalls übernommen.
- Verwendung
- Wenn Sie hier gesamter Text wählen, wird der gesamte Zellinhalt aus der Spalte Kalendereintrag in den Kalender eingetragen. Wählen Sie buchstabenweise, so werden bei mehreren Buchstaben diese innerhalb eines Zyklus der Reihe nach verwendet. Hierbei wird die Buchstabenformatierung übernommen.
- Ausgabe in Spalte
- Die Darstellung eines Tages im Kalender besteht aus mehreren Zellen: eine für den Wochentag sowie zwei weiteren, die in früheren Versionen von Kalender-Excel jeweils ausschließlich für die jährlichen Einträge und den zyklischen Kennbuchstaben vorgesehen waren. Seit der Version 8.8 können Sie nun hier auswählen, in welcher Spalte der Kalendereintrag eingetragen werden soll. Möglich ist die Eingabe von
2 oder 3. Wenn Sie den Eintrag nicht setzen, wird Spalte 3 verwendet.
Vorgesehen ist die Spalte 3 bei buchstabenweiser Verwendung des Textes und Spalte 2, wenn der gesamte Text eingetragen werden soll. - Beginn
- Tragen Sie den Beginn der Serie als Datum im Format T.M.YYYY oder eine entsprechende Formel ein.
- Dauer
- Geben Sie in Tagen an, wie lange das Ereignis dauert (z.B.
7, wenn die Reinigungspflicht 7 Tage dauert). - Periode
- Hier legen sie den Abstand zwischen den Ereignissen in Tagen fest. Sinnvollerweise sollte dieser Wert größer sein als die Dauer.
- Ende
- Wenn die Serie mit einem bestimmten Datum endet, können Sie dies hier eintragen. Serieneieignisse nach diesem Datum werden dann nicht mehr berücksichtigt.
- Samstag/Sonn- u. Feiertag
- Legen Sie fest, was passiert, wenn ein Termin auf einen Samstag oder Sonn- und Feiertag fällt. Mögliche Reaktionen sind
- Ignorieren
Der Termin wird wie vorgesehen eingetragen. Dieses Verhalten wird ebenfalls gewählt, wenn Sie keine Angabe machen. - Ausfall
Der Termin wird verworfen. - nächster/vorheriger Werktag
Der Termin wird auf den nächsten bzw. vorheriger Werktag verschoben. Befindet sich dort bereits ein Termin derselben Serie, passiert nichts.
- Sa. Werktag
- Ein Werktag ist einer der Tage von Montag bis Freitag, sofern dies kein Feiertag ist. Ob der Samstag ein Werktag ist, legen Sie für diese Serie hier fest.
- Anzeigen
- Wenn Sie hier nein wählen, wird der Eintrag ignoriert. Damit brauchen Sie Einträge nicht zu löschen, wenn sie nicht angezeigt werden sollen.
Siehe auch: Hinzufügen und Löschen ganzer Zeilen

 | Übersicht |
|  | 2 Programmbeschreibung |
| |  2.2 Zusätzliche Tabellenfunktionen und -namen 2.2 Zusätzliche Tabellenfunktionen und -namen |
|
In Kalender-Excel stehen Ihnen zum Berechnen von Terminen neben den üblichen Excel-Funktionen weitere im folgenden aufgeführte Funktionen und benannte Bereiche zur Verfügung. Dabei sollten Sie beachten:- Bei allen Funktionen, die ein Jahr als Argument erwarten, muß dieses vierstellig sein und im Bereich 1700 bis 2199 liegen.
- Angegeben ist jeweils die Schreibweise, wie sie in VBA verwendet wird. Wenn Sie die Funktionen in einer Zelle verwenden, ist das Parametertrennzeichen nicht das Komma, sondern das Semikolon.
- ArbeitstageMonat(ByVal Monat As Byte, ByVal Jahr As Integer, ByVal SamstagZaehlen As Boolean) As Byte
- Gibt die Anzahl der Arbeitstage für den Monat im entsprechenden Jahr unter Berücksichtigung der Feiertage zurück. Falls SamstagZaehlen den Wert WAHR hat, werden Samstage als Arbeitstage gezählt, sonst nicht.
Anwendungsbeispiel: Erstellen Sie einen Kalender innerhalb der Makromappe und fügen Sie unterhalb der Zeile für den 31. in Zelle A33 die Formel =ArbeitstageMonat(MONAT(A2);JAHR(A2);WAHR) ein, um dort die Anzahl der Arbeitstage für diesen Monat inklusive des Samstags anzeigen zu lassen. (A2 enthält den ersten Tag des entsprechenden Monats als Datum.) Diese Formel können Sie nun in die weiteren Monate nach D33, G33, usw. kopieren.
Achtung: Dieses Beispiel bricht das Konzept, dass erstellte Kalender von der Makromappe unabhängig sind, da die Funktion ArbeitstageMonat nur innerhalb der Makromappe verfügbar ist!
- Busstag(ByVal Jahr As Integer) As Long
- Ermittelt den Buß- und Bettag des entsprechenden Jahres.
- ErsterWochentagImMonat(ByVal Jahr As Integer, ByVal Monat As Byte, ByVal Wochentag As Byte) As Variant
- Hiermit können Sie den ersten Wochentag in einem bestimmten Monat eines Jahres ermitteln. Dies ist zwar auch mit reinen Excel-Funktionen realisierbar, jedoch als Funktion bequemer nutzbar.
- Jahr und Monat geben das Jahr und den Monat an, für die Sie den ersten entsprechenden Wochentag ermitteln möchten. Ist Monat 0 oder größer 12, tritt kein Fehler auf, sondern der angegebene Zeitpunkt verschiebt sich entsprechend. Hat beispielsweise Monat den Wert 14, so wird dies als zweiter Monat des Folgejahres interpretiert.
- Wochentag bezeichnet den Wochentag als Zahl, wobei Zahl 1 für Sonntag steht, 2 für Montag usw. Wenn Sie einen Wert außerhalb des Bereichs 1-7 angeben, so tritt ein Fehler auf.
Beispiel:
=ErsterWochentagImMonat(2011; 7; 2) ergibt Mo., 04.07.2011
Verwandte Themen: Zusätzliche Tabellenfunktionen: LetzterWochentagImMonat.
- Frühlingsanfang(ByVal Jahr As Integer) As Long
- Ermittelt den Frühlingsanfang des entsprechenden Jahres.
Analog heißen die weiteren verfügbaren Funktionen zur Ermittlung der Jahreszeiten: Sommeranfang, Herbstanfang, Winteranfang.Siehe auch: Berechnung besonderer Tage: Jahreszeiten
- KalenderDatumBeginn, KalenderDatumEnde, KalenderDatumMitte
- Bezieht sich auf den zu erstellenden Kalender und enthält während einer Kalendererstellung dessen Werte: KalenderDatumBeginn den ersten Tag, KalenderDatumEnde den letzten und KalenderDatumMitte das arithmetische Mittel der beiden.
Außerhalb der Kalendererstellung werden die Daten der letzten Kalendererstellung verwendet. Wenn noch kein Kalender erstellt wurde, enthält der Beginn den 1.1 und das Ende den 31.12. des Folgejahres der Auslieferung.Anwendungsbeispiel: Wenn Sie immer nur Kalender erstellen, die nicht mehr als 12 Monate umfassen und an Jahresgrenzen ausgerichtet sind, können Sie =OsterSonntag(JAHR(KalenderDatumMitte))-48 im Tabellenblatt Jährlich verwenden, um den Rosenmontag automatisch passend zum zu erzeugenden Kalender berechnen zu lassen.
In den Beispielen des Tabellenblattes jährlich wird diese Funktion in der Spalte Jahr für gleiche Einträge mehrfach verwendet: =JAHR(KalenderDatumMitte)-1, =JAHR(KalenderDatumMitte) und =JAHR(KalenderDatumMitte)+1. Damit sind die Einträge in jedem Kalender enthalten, der nicht mehr als 36 Monate umfasst, was für die meisten Anwendungsfälle ausreichen sollte.
Verwandte Themen: Variablen für Kopf- und Fußzeile
- KalenderWochenBeginn(ByVal Kalenderwoche As Byte, ByVal Kalenderjahr As Integer) As Variant
- Funktion, die den Montag berechnet, der in der angegebenen Kalenderwoche des angegebenen Jahres liegt. Falls die Kalenderwoche nicht im angegebenen Jahr liegt (alle Werte außer 1 bis 52; 53 nur in Kombination bestimmten Jahren, z.B. 1992, 1998, 2004, 2009, 2015), wird ein Fehlerwert zurückgegeben.
Beispiele:
KalenderWochenBeginn(23;2004) ergibt Mo., 31.05.2004KalenderWochenBeginn(53;2004) ergibt Mo., 27.12.2004KalenderWochenBeginn(54;2004) ergibt #WERT!, da die 54. Woche im Jahr 2004 nicht existiert
Hinweis: Die Tage Dienstag bis Sonntag der entsprechenden Woche ermitteln Sie, indem Sie die Anzahl der Tage vom Montag aus gerechnet zum Formelergebnis addieren.Verwandte Themen: Excel-Standardfunktionen KALENDERWOCHE, WOCHENTAG
- LetzterWochentagImMonat(ByVal Jahr As Integer, ByVal Monat As Byte, ByVal Wochentag As Byte) As Variant
- Hiermit können Sie den letzten Wochentag in einem bestimmten Monat eines Jahres ermitteln. Die Beschreibung von ErsterWochentagImMonat gilt analog.
- Muttertag(ByVal Jahr As Integer, ByVal VorziehenFallsPfingsten As Boolean) As Long
- Berechnet den zweiten Sonntag im Mai des angegebenen Jahres; falls VorziehenFallsPfingsten den Wert WAHR hat, wird das Datum eine Woche vor verlegt, sofern Muttertag und Pfingsten sonst auf einen Tag fallen würden.
Siehe auch: Berechnung besonderer Tage: Muttertag
- OsterSonntag(ByVal Jahr As Integer) As Long
- Funktion zur Ermittlung des Ostersonntags des entsprechenden Jahres. (Zur Berechnung siehe: http://www.th-o.de/kalender.htm oder http://www.ptb.de/cms/fachabteilungen/abt4/fb-44/ag-441/darstellung-der-gesetzlichen-zeit/wann-ist-ostern.html.)
Verwandte Themen: Bewegliche christliche Feiertage


 | Übersicht |
|  | 2 Programmbeschreibung |
| |  2.3 Berechnung besonderer Tage 2.3 Berechnung besonderer Tage |
|
- christlich
- beweglich
Viele im Christentum bedeutsame Tage hängen vom Osterdatum (zur Grundlage der Berechung von Ostern siehe beispielsweise http://www.th-o.de/kalender.htm oder http://www.ptb.de/cms/fachabteilungen/abt4/fb-44/ag-441/darstellung-der-gesetzlichen-zeit/wann-ist-ostern.html) oder vom Buß- und Bettag ab.
In Kalender-Excel stehen Ihnen zur Ermittlung dieser Basistermine zusätzliche Tabellenfunktionen zur Verfügung.| Feiertag | Abstand zum Ostersonntag in Tagen | Formel zur Berechnung |
|---|
| Karfreitag | -3 | =Ostersonntag(Jahr)-3 |
| Ostermontag | +1 | =Ostersonntag(Jahr)+1 |
| Chr. Himmelf. | +39 | =Ostersonntag(Jahr)+39 |
| Pfingstsonntag | +49 | =Ostersonntag(Jahr)+49 |
| Pfingstmontag | +50 | =Ostersonntag(Jahr)+50 |
| Fronleichnam | +60 | =Ostersonntag(Jahr)+60 |
| Feiertag | Abstand zum Buß- und Bettag in Tagen | Formel zur Berechnung |
|---|
| 1. Advent | +11 | =Busstag(Jahr)+11 |
| 2. Advent | +11+7 | =Busstag(Jahr)+18 |
| 3. Advent | +11+7+7 | =Busstag(Jahr)+25 |
| 4. Advent | +11+7+7+7 | =Busstag(Jahr)+32 |
- feststehend
| Feiertag | Datum |
|---|
| Heilige Drei Könige | 01.01. |
| Mariä Himmelfahrt | 15.08. |
| Reformationstag | 31.10. |
| Allerheiligen | 01.11. |
| Heiligabend | 24.12. |
- islamisch
- regional
- beweglich
- Oktoberfest
Das Oktoberfest endet immer am 1. Sonntag im Oktober, dauert 16 Tage, beginnt also am Samstag zwei Wochen vorher. Für ein gegebenes Jahr können Sie den Beginn mit folgender Formel berechnen: =DATUM(Jahr;10;1)+REST(7-WOCHENTAG(DATUM(Jahr;10;1))+1;7)-15. Alternativ können Sie auch die Kalender-Excel-Funktion ErsterWochentagImMonat verwenden und dort 15 Tage abziehen: =ErsterWochentagImMonat(Jahr;10;1)-15. - Schmotziger Donnerstag
Am Donnerstag vor Aschermittwoch ist der Beginn der schwäbisch-alemannischen Fastnacht: =Ostersonntag(Jahr)-52 - Rosenmontag
Der Rosenmontag liegt 48 Tage vor dem Ostersonntag, wird also mittels =Ostersonntag(Jahr)-48 berechnet. - Aschermittwoch
Der Aschermittwoch ist der auf Rosenmontag folgende Mittwoch: =Ostersonntag(Jahr)-46. - Muttertag
In vielen Regionen ist der Muttertag am zweiten Sonntag im Mai, einige davon haben die Zusatzregel, dass der Muttertag eine Woche vorgezogen wird, falls er auf Pfingsten fällt. Details dazu finden Sie zum Beispiel in der Wikipedia. Zur Berechnung können Sie die Zusätzliche Tabellenfunktion: Muttertag verwenden.
- feststehend
| Feiertag | Datum | Region(en) |
|---|
| Maifeiertag | 01.05. | weltweit mit Ausnahmen |
| Friedenstag | 15.08. | Augsburg |
- Sommer- und Winterzeit
Die Sommerzeit beginnt am letzten Sonntag im März um 02:00 Uhr Mitteleuropäische Zeit (MET) und endet am letzten Sonntag im Oktober um 03:00 Uhr MEST. Berechnen können Sie diese Termine mit =DATUM(Jahr;3;31)-(WOCHENTAG(DATUM(Jahr;3;31))-1) bzw. =DATUM(Jahr;10;31)-(WOCHENTAG(DATUM(Jahr;10;31))-1) - Jahreszeiten
Die verschiedenen Jahreszeiten entstehen durch die Neigung der Rotationsachse der Erde gegenüber der Bahn um die Sonne, wobei die besonderen Punkte auf der Umlaufbahn das Datum der Jahreszeiten bilden: die Tag-und-Nachtgleichen (Äquinoktium) sind Frühling- und Herbstanfang, die Sonnenwenden Sommer- und Winteranfang. Da die Umlaufzeit der Erde um die Sonne kein ganzzahliges Vielfaches eines Tages ist, weichen Kalenderjahr und Sonnenjahr immer weiter voneinander ab, weshalb im julianischen Kalender immer wieder ein Schalttag eingeschoben wird, um dies zu korrigieren. Die Abweichung betrifft auch die Jahreszeitpunkte, so dass diese nicht immer am selben Datum liegen. Details hierzu finden sich z. B. in der Wikipedia: http://de.wikipedia.org/wiki/Jahreszeit.| Jahreszeit | Formel zur Berechnung |
|---|
| Frühlingsanfang | =Frühlingsanfang(Jahr) |
| Sommeranfang | =Sommeranfang(Jahr) |
| Herbstanfang | =Herbstanfang(Jahr) |
| Winteranfang | =Winteranfang(Jahr) |


 | Übersicht |
|  | 2 Programmbeschreibung |
| |  2.4 Zeilenhöhen 2.4 Zeilenhöhen |
|
 Die minimalen Zeilenhöhen in einem erstellten Kalender ergeben sich durch die Textmenge und die sich dadurch ergebenden Zeilenumbrüche innerhalb einer Zelle sowie die gewählte Schriftgröße für diesen Text. Bei einer Kalenderstellung werden alle Zeilen zunächst auf die optimale Höhe gesetzt, nachdem die Inhalte in die Zellen eingetragen wurden. Anschließend wird für die 31 Zeilen, die jeweils einen Tag darstellen, die Mindestzeilenhöhe gesetzt, die Sie für das jeweilige Schema vorgegeben haben. Wenn Sie die Zeilenhöhenmaximierung für dieses Schema nicht deaktiviert haben und zu diesem Zeitpunkt noch kein vertikaler Seitenumbruch vorhanden ist, also alle Zeilen auf ein Blatt passen, ist das Ziel des Verfahrens, gleichmäßig alle Zeilenhöhen so zu vergößern, dass der Kalender eben noch auf eine Druckseite passt. Dazu werden zunächst die Zeilenhöhen exponentiell ansteigend vergrößert, bis ein vertikaler Seitenumbruch vorhanden ist. Dann werden im Intervallschachtelungsverfahren durch Halbierung des Änderungsbetrages die Zeilenhöhen weiter verkleinert oder vergrößert, bis der Änderungsbetrag eine Schwelle unterschreitet, die Sie für dieses Schema festlegen können. Je niedriger dieser Schwellwert ist, desto besser werden die Zeilen den verfügbaren Platz ausnutzen; allerdings dauert der Vorgang dann auch länger.
Die minimalen Zeilenhöhen in einem erstellten Kalender ergeben sich durch die Textmenge und die sich dadurch ergebenden Zeilenumbrüche innerhalb einer Zelle sowie die gewählte Schriftgröße für diesen Text. Bei einer Kalenderstellung werden alle Zeilen zunächst auf die optimale Höhe gesetzt, nachdem die Inhalte in die Zellen eingetragen wurden. Anschließend wird für die 31 Zeilen, die jeweils einen Tag darstellen, die Mindestzeilenhöhe gesetzt, die Sie für das jeweilige Schema vorgegeben haben. Wenn Sie die Zeilenhöhenmaximierung für dieses Schema nicht deaktiviert haben und zu diesem Zeitpunkt noch kein vertikaler Seitenumbruch vorhanden ist, also alle Zeilen auf ein Blatt passen, ist das Ziel des Verfahrens, gleichmäßig alle Zeilenhöhen so zu vergößern, dass der Kalender eben noch auf eine Druckseite passt. Dazu werden zunächst die Zeilenhöhen exponentiell ansteigend vergrößert, bis ein vertikaler Seitenumbruch vorhanden ist. Dann werden im Intervallschachtelungsverfahren durch Halbierung des Änderungsbetrages die Zeilenhöhen weiter verkleinert oder vergrößert, bis der Änderungsbetrag eine Schwelle unterschreitet, die Sie für dieses Schema festlegen können. Je niedriger dieser Schwellwert ist, desto besser werden die Zeilen den verfügbaren Platz ausnutzen; allerdings dauert der Vorgang dann auch länger.Die Maßeinheit für die Zeilenhöhen ist in Excel ein Punkt, der ca. 0,0357 cm (1/72 Zoll) entspricht. Allerdings sind nicht beliebige Werte möglich, sondern Excel akzeptiert für die Zeilenhöhen nur Vielfache von 0,25.
Tipp: Wenn Sie verschiedene Schemaeinstellungen testen möchten, empfiehlt es sich, die Zeilenhöhenmaximierung zeitweilig zu deaktivieren, um die Kalendererstellung zu beschleunigen.


 | Übersicht |
|  | 2 Programmbeschreibung |
| |  2.5 Rahmenlinien 2.5 Rahmenlinien |
|
Die einzelnen Kalenderelemente Tag, Monat, Monatsüberschrift, Kalenderjahr und den gesamten Kalender können Sie mit einem Rahmen versehen lassen. Da ein Rahmen einer Zelle möglicherweise mehreren Kalenderelementen angehört (so ist der linke Rahmen der ersten Zelle eines Tageseintrags immer gleichzeitig auch ein Teil des linke Rahmens eines Monats), spielt die Reihenfolge der Abarbeitung eine Rolle. Gesetzt werden die Rahmen innerhalb einer Gruppe mit aufsteigendem Datum und gruppenweise "von innen nach außen" in folgender Reihenfolge:- Tag
- Monat
- Monatsüberschrift
- Kalenderjahr
- gesamter Kalender
Das bedeutet, dass beispielsweise die linken und rechten Rahmenlinien des Zellverbundes, der einen Tag darstellt, von den linken und rechten Rahmenlinien der Monate überschrieben werden und diese im Falle der beiden äußersten Monate wiederum von der Kalenderumrahmung.Auswählen können Sie verschiedene Stricharten und -stärken; jedoch lässt Excel nicht alle Kombinationen zu, weshalb die Auswahl auf die sinnvollen Kombinationen beschränkt ist. Die folgende Abbildung gibt eine Übersicht der verschiedenen Linienarten und -stärken: 
Hintergrundinformation
Eine separate Definition der Linien für oben, unten, links und rechts eines Elements wäre auch möglich. Leider besteht ab ab Excel 2007 das Problem, dass bei der einzelnen Festlegung der Rahmenlinien mittels Borders(Index As XlBordersIndex) bei einem Seitenumbruch die Rahmenlinie nur einer der beiden benachbarten Zellen zugeordnet wird. Ausschließlich die Verwendung eines Gesamtrahmens ("BorderAround") führt im Falle des Seitenumbruchs dazu, dass der Rahmen auf beide Zellen übertragen wird. Daher lässt Kalender-Excel nur eine Rahmenlinienart für jedes Kalenderelement zu.

 | Übersicht |
|  | 2 Programmbeschreibung |
| |  2.6 Papierformate 2.6 Papierformate |
|
| Das Wichtigste vorweg: Egal, ob Sie die Papiergrößen bearbeiten oder nicht - im Moment der Kalendererstellung muss der als Standard eingestellte Drucker die ausgewählte Papiergröße des entsprechenden Schemas unterstützen! Im Detail: Bei der Auswahl einer Papiergröße für einen Drucker unter Windows wird dies dem Druckertreiber über eine für diese Papiergröße eindeutige Zahl mitgeteilt, wobei es so zu sein scheint, dass für einige häufig vorhandene Papiergrößen diese Kennzahlen bei verschiedenen Drucktreibern gleich sind.
Die gängigsten Papierformate sind in Kalender-Excel bereits enthalten, jedoch kann es durchaus passieren, dass Ihnen entweder Papiergrößen angeboten werden, die Ihr Drucker nicht unterstützt oder dass andersherum Ihr Drucker besondere Papierformate anbietet, die in Kalender-Excel nicht enthalten sind. Dies Problem können Sie lösen, indem Sie die Liste der Papierformate anpassen: Wählen Sie dazu unter Schemas|Seiteneinstellungen|Format die Schaltfläche Bearbeiten... im linken Bereich (siehe Abb.).
Im Dialogfenster Papiergrößen verwalten können Sie Formate, die Ihr spezifischer Drucker anbietet, in die Liste von Kalender-Excel übernehmen oder vorhandene Einträge löschen. Wenn Sie ein Papierformat hinzufügen, wird dem Papiernamen der Druckername angehängt, z.B. "A0 an PDFCreator". Jedoch ist der Drucker- und Papiername für die spätere Zuweisung des Papierformates irrelevant; entscheidend ist die Papiergrößen-Kennzahl für den Druckertreiber, die ebenfalls von Kalender-Excel in der Liste gespeichert wird. (Eine Bearbeitung der Benennungen und Papiergrößen-Kennzahlen wäre ebenfalls möglich, jedoch vermute ich, dass daran kein Bedarf besteht, und habe es nicht implementiert. Wenn Sie eine solche Funktion wünschen, kontaktieren Sie bitte den Programmautor.)
Mit der Schaltfläche Zurücksetzen... können Sie jederzeit die Papierformatliste in den Ausgangszustand zurück versetzen; Sie können also nach Belieben experimentieren. Weitere Tipps zum Umgang mit Papierformaten: - Wenn Sie Kalender erstellen möchten, die kleiner als DIN A4 oder A5 sind, sollten Sie dies nicht über die Paperformatauswahl durchführen, da die so erstellten Tabellenblätter relativ häßlich sind. Besser wählen Sie z.B. DIN A4, erstellen den Kalender, und benutzen dann die Funktionen des Druckers, um mehrere Druckseiten verkleinert auf einer Seite zusammenzufassen.
Sollte Ihr Drucker diese Funktion nicht unterstützen, können Sie dies auch mit PDF-Druckern (z.B. dem kostenlosen PDFCreator) durchführen. - Die in den Schemadefinitionen voreingestellten Abstände, Schriftgrößen, Spaltenbreiten usw. sind optimiert für den PDFCreator. Sofern Sie diesen installiert haben, erzielen Sie die besten Ergebnisse, wenn Sie diesen als Standdarddrucker einrichten, den Kalender im PDF-Format erzeugen und dann mit Ihrem "richtigen" Drucker ausdrucken.
| 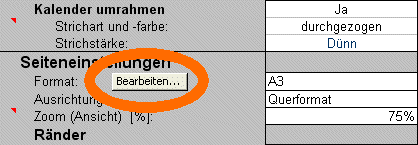
Schaltfläche zum Aufruf des Dialogfensters zum Bearbeiten der Papierformate |
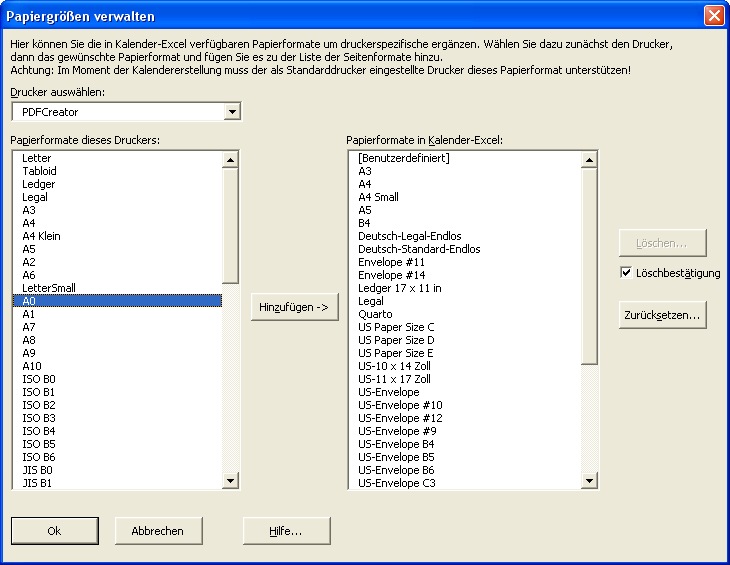
Dialogfenster zum Bearbeiten der Papierformate - Klicken zum Vergrößern |
|


 | Übersicht |
|  | 2 Programmbeschreibung |
| |  2.7 Variablen für Kopf- und Fußzeile 2.7 Variablen für Kopf- und Fußzeile |
|
Für die Kopf- und Fußzeile können Sie unter Schemas Variablen verwenden.
Bei zweiwertigen Steuerzeichen (z.B. kursiv) schaltet das erste Vorkommen die entsprechende Funktion ein, das nächste wieder aus:Variablen für den Einsatz in der Kopf- und Fußzeile| Beschreibung | Variable | Bemerkungen |
|---|
| In Excel verfügbare Variablen |
| das &-Zeichen | && | |
| aktuelle Zeit | &T | |
| aktuelles Datum | &D | |
| Dateiname der Mappe | &F | |
| Registername | &I | |
| Unterstreichen | &U | zweiwertiges Steuerzeichen |
| Doppelt Unterstreichen | &E | zweiwertiges Steuerzeichen |
| Durchstreichen | &S | zweiwertiges Steuerzeichen |
| Fettdruck | &B | zweiwertiges Steuerzeichen |
| Hochstellen | &X | zweiwertiges Steuerzeichen |
| Tiefstellen | &Y | zweiwertiges Steuerzeichen |
| Schriftart | &"Schriftart" | |
| Schriftgrad | &nn | |
| Seitenzahl (akuelle) | &N | |
| Seitenzahl (gesamt) | &P | |
| zusätzliche Kalender-Excel-Variablen |
| Jahr (erster Monat) | &# | Wird durch die vierstellige Jahreszahl des ersten angezeigten Monats ausgetauscht. |
| &[Kalenderjahr] |
| &[Kalenderjahrbeginn] |
| Jahr (mittlerer Monat) | &[Kalenderjahrmitte] | Hier wird das Jahr des Monats verwendet, der sich in der Mitte des Kalenders befindet. Dies ist z.B. für Kalender sinnvoll, die neben den 12 Monaten auch noch den Dezember des Vorjahres und den Januar des Folgejahres enthalten. |
| Jahr (letzter Monat) | &[Kalenderjahrende] | Wird durch die vierstellige Jahreszahl des letzten angezeigten Monats ausgetauscht. Sinnvoll beispielsweise in Kombination mit Kalenderjahrbeginn für Kalender, die die Monate von Juli bis Juni enthalten. Bei der Verwendung von beispielsweise Kalender &[Kalenderjahrbeginn]/&[Kalenderjahrende] würde Kalender 2011/2012 angezeigt, wenn ein Kalender von Juli 2011 bis Juni 2012 erstellt wird. |
| Datum (erster Monat) | &[Kalenderbeginn] | Hier wird jeweils das komplette Datum eingesetzt; die Tagesangabe ist dabei immer 1. |
| Datum (letzter Monat) | &[Kalenderende] | Wie oben, jedoch ist die Tagesangabe hier der letzte Tag des letzten Monats. |
| Bundesland | &[Bundesland] | |
Das Format der Datums- und Uhrzeitangaben hängt dabei von dem gerade in Windows eingestellten Gebietsschema ab.

 | Übersicht |
|  | 2 Programmbeschreibung |
| |  | 2.8 Import/Export |
| | |  2.8.1 jährliche Einträge 2.8.1 jährliche Einträge |
|
| Über die Import- und Exportfunktionen können Sie die Daten von einem Kalender-Excel zu einem anderen übertragen; auch versionsübergreifend, sofern sich das Datenformat nicht grundlegend geändert hat. Um Ihre Daten in einen anderen Kalender-Excel zu übertragen, wählen Sie die Schaltfläche Import/Export auf der Eingangsseite. Wählen Sie im nachfolgenden Dialogfenster den Radioknopf Exportieren und setzen den Haken bei alle bei der Frage, welche Daten behandelt werden sollen. Schließlich geben Sie unter Dateiname den Namen der Datei an, in die die Daten geschrieben werden sollen.
Nun können Sie mit einer anderen Version oder Kopie von Kalender-Excel die Daten einlesen, indem Sie in dem Import/Export-Dialogfenster den Radioknopf Importieren wählen. Im Normalfall sollte der Haken bei Vorhandene Einträge löschen aktiviert sein, um Doubletten zu vermeiden. Im weiteren können Sie die Kategorien spezifizieren, die importiert oder exportiert werden sollen. Haben Sie Import und Vorhandene Einträge löschen gewählt, werden auch nur die Einträge der entsprechenden Kategorie vor dem Import gelöscht. Beim Ex- und Import wird jeweils angezeigt, wie viele Einträge behandelt wurden. Damit können Sie kontrollieren, ob alle Einstellungen übernommen werden konnten. Abgelegt werden die Daten im Format einer Initialisierungsdatei, wobei Werte, die Zeichen außer a-z und 0-9 enthalten könnten, mittels der Funktion encodeURIComponent codiert werden. Der Aufbau der Datei sollte selbsterklärend sein; auf Wunsch dokumentiere ich diesen aber auch. |
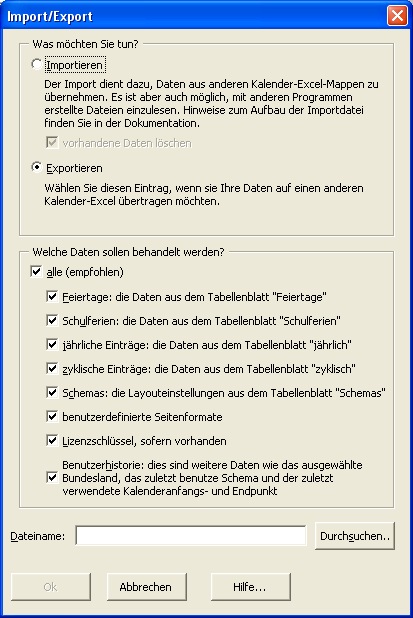 |


 | Übersicht |
|  | 2 Programmbeschreibung |
| |  | 2.8 Import/Export |
| | |  | 2.8.1 jährliche Einträge |
| | | |  2.8.1.1 Kalender 8.5.x 2.8.1.1 Kalender 8.5.x |
| | | |  2.8.1.2 Outlook 2.8.1.2 Outlook |
|
| Speziell für jährliche Einträge können Sie hier Daten importieren. Bislang sind die Datenstrukturen der verschiedenen Importquellen noch fest verdrahtet; ein konfiguierbarer Import ist für eine Nachfolgeversion denkbar. Die möglichen Importquellen sind im folgenden beschrieben. | 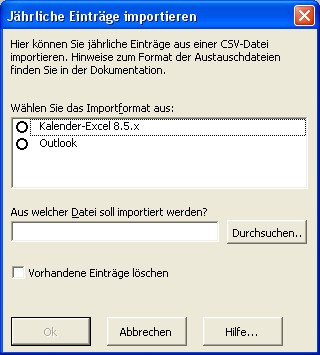 |


 | Übersicht |
|  | 2 Programmbeschreibung |
| |  | 2.8 Import/Export |
| | |  | 2.8.1 jährliche Einträge |
| | | |  2.8.1.1 Kalender 8.5.x 2.8.1.1 Kalender 8.5.x |
|
Die Exportfunktion, die in den Versionen 8.5.* für die jährlichen Einträge enthalten war, ist nun nicht mehr nötig, da ein Export mit Hilfe der allgemeinen Import-/Exportfunktion durchgeführt werden kann.
Geblieben ist die Importfunktion, mit der Sie zum Beispiel Einträge aus den Kalender-Excel-Versionen 8.5.* importieren können. Sie können aber auch selbst erzeugte Dateien importieren; das Format ist recht einfach gehalten:- Zeilen, die ausschließlich weiße Zeichen enthalten, werden ignoriert. (Weiße Zeichen sind Space, Tab, LF, VerticalTab, FormFeed, CR, ESC)
- Zeilen, deren erstes nichtweißes Zeichen ein Semikolon ist, werden ignoriert.
- Jede Zeile muss mindestens sieben Felder in der Reihenfolge wie im Tabellenblatt enthalten, wobei die Felder jeweils mit einem Pipe-Zeichen (|) getrennt sind. Das Trennzeichen selbst darf nicht in einem Feld auftreten. Weitere etwaig vorhandene Felder werden stillschweigend ignoriert.
- Anführungszeichen dürfen um die Feldeinträge nicht gesetzt werden.
- Zeilenumbrüche trennen die Datensätze und sind daher in einem Feld nicht zulässig.
- Die Datums- und Zahlenformate entsprechen der Regionseinstellung Englisch (USA).
- Wenn ein Feld Formeln enthält, werden diese nicht angepasst, wenn der Eintrag beim Import in eine andere Zeile geschrieben wird.
Beispiel:| Zeile | Inhalt |
|---|
| 1 | ; Kommentarzeile |
| 2 | =DAY(D7)|=MONTH(D7)|2009|=DATE(C7,3,31)-(WEEKDAY(DATE(C7,3,31))-1)|Sommerzeit Beginn|4.5|Ja |
| 3 | 21|3|||Frühlingsanfang|4.5|Ja |


 | Übersicht |
|  | 2 Programmbeschreibung |
| |  | 2.8 Import/Export |
| | |  | 2.8.1 jährliche Einträge |
| | | |  2.8.1.2 Outlook 2.8.1.2 Outlook |
|
Sie können Termine, Besprechungen und Ereignisse aus Outlook über eine Zwischendatei importieren. Gehen Sie wie folgt vor, um in Outlook diese Zwischendatei zu erstellen:- Wählen Sie in Outlook den Menüpunkt Datei|Importieren/Exportieren....
- Nun wählen Sie Exportieren in eine Datei, nachfolgend Kommagetrennte Werte (Windows) und markieren dann Kalender.
- Nachdem Sie den Dateinamen für die Exportdatei (die "Zwischendatei") festgelegt haben, müssen Sie die entsprechenden Felder zuordnen. Drücken sie dazu auf die gleichnamige Schaltfläche.
- Nun sollten Sie das Dialogfenster Felder zuordnen wie nebenstehend sehen. Am Einfachsten löschen Sie alle bestehenden Zuordnungen mittels der Schaltfläche Zuordnung löschen und fügen dann die Felder "Beginnt am", "Endet am", "Ganztägiges Ereignis" und "Betreff" hinzu. Halten Sie dabei genau diese Reihenfolge ein.
- Drücken Sie dann Ok und anschließend Fertigstellen. Legen Sie abschließend den gewünschten Zeitraum fest, und mit Druck auf Ok erzeugt Outlook dann die Exportdatei.
Diese Datei enthält keine Seriendefinitionen mehr, sondern die sich daraus ergebenden Anfangs- und Enddaten Ihrer Termine.Die Termine können Sie nun in das Tabellenblatt "Jährlich" importieren. Da Outlook bei ganztägigen Ereignissen das Datum des Folgetages als Ereignisende angibt, wird der Endetermin um eins verringert, sofern "Ganztägiges Ereignis=ein" gesetzt ist. | 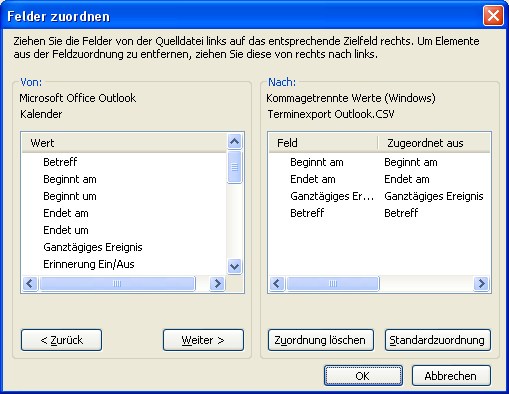 |


 | Übersicht |
|  | 2 Programmbeschreibung |
| |  2.9 Code-Erweiterungen 2.9 Code-Erweiterungen |
|
Seit Version 8.8 besteht die Möglichkeit, Kalender-Excel um eigenen Programmcode zu erweitern. Dazu werden von Kalender-Excel während der Kalendererstellung folgende externe Ereignishandler aufgerufen:Public Function CalendarCreating(ByRef DestTable As Worksheet, ByVal DateFirst As Long, ByVal DateLast As Long, ByVal LayoutIndex As Byte) As Long
Dieser Ereignishandler wird aufgerufen, nachdem das Arbeitsblatt DestTable für den Kalender erstellt und benannt wurde. Weitere Einträge wurden im Arbeitsblatt noch nicht vorgenommen, und das Arbeitsblatt ist noch nicht das aktive Arbeitsblatt. Nach Aufruf dieses Handlers wird der Kalender in dem Arbeitsblatt DestTable erstellt.
Liefert die Funktion einen Wert ungleich Null zurück, wird die Kalendererstellung ohne weiteren Hinweis abgebrochen.Public Sub CalendarCreated(ByRef DestTable As Worksheet, ByVal DateFirst As Long, ByVal DateLast As Long, ByVal LayoutIndex As Byte)
Dieser Ereignishandler wird aufgerufen, nachdem der Kalender erstellt wurde, aber bevor die Fertig-Meldung angezeigt wird. Das Arbeitsblatt DestTable enthält den fertigen Kalender und ist das aktive Arbeitsblatt.
Parameterbeschreibung für CalendarCreating/-Created| DestTable | Das Arbeitsblatt, das den Kalender aufnimmt. |
| LayoutIndex | Angabe des Schemaindex; die Zählung beginnt bei Null. |
| DateFirst | Das Datum, mit dem der Kalender beginnt. |
| DateLast | Dies ist der letzte Tag im Kalender. |
Wenn Ihre Arbeitsmappe nicht alle oben genannten Ereignishandler enthält oder diese nicht als Public deklariert sind, tritt ein Fehler auf. Probleme beim Aufruf Ihres Ereignishandler können ebenfalls entstehen, wenn der Name Ihrer Arbeitsmappe (sic!) kein gültiger Makrozeichner ist, zum Beispiel einen Bindestrich oder Leerzeichen enthält.
Die Verbindung zwischen Kalender-Excel und der Arbeitsmappe mit Ihrem Code stellen Sie her, indem Sie unter Schemas den Namen Ihrer Arbeitsmappe in der Zeile Mappe mit Codeerweiterungen eintragen. Wenn Sie einen relativen Pfad angeben oder ihn ganz weglassen, bezieht sich der Dateiname auf das Verzeichnis, in dem sich Kalender-Excel befindet.
Vor dem Aufruf des ersten Ereignishandlers wird geprüft, ob bereits eine Arbeitsmappe mit dem angegebenen Namen geöffnet ist. Falls nicht, wird sie geöffnet und nach dem Aufruf des letzten Ereignishandlers wieder geschlossen. Kann die Arbeitsmappe nicht geöffnet werden oder enthält sie wie oben erwähnt keinen passenden Ereignishandler, wird ein Fehler erzeugt; die Kalendererstellung wird davon unabhängig aber weiter durchgeführt.
Wenn Sie innerhalb der Ereignisroutinen Zugriff auf Eigenschaften von Kalender-Excel benötigen, können Sie in Ihrer Arbeitsmappe im Codeeditor unter "Extras|Verweise" einen Verweis auf KalenderExcel erstellen. Kalender-Excel muss dazu geöffnet sein.
Der Code-Tabellenname für die Tabelle Schemas lautet "TabSettings", und alle Schema-Eigenschaftseinstellungen beginnen mit dem Prefix "Items", gefolgt von dem entsprechenden Schemaindex. So können Sie beispielsweise das gewählte Zahlenformat für die Datumsspalte mittels KalenderExcel.TabSettings.ItemsDatumNumberFormat(LayoutIndex) ermitteln. Viele Eigenschaften sind allerdings nur les-, aber nicht beschreibbar.
Die Eigenschaftsnamen können Sie beispielsweise mittels der automatischen Codevervollständigung oder des "Objektkatalogs" ermitteln.
Beispiele finden Sie in der Datei samples\ExternalCode.xls, sofern Sie diese mit installiert haben.


 | Übersicht |
|  3 Häufig gestellte Fragen 3 Häufig gestellte Fragen |
|
Nein, ab Version 7 ist Kalender-Excel nur noch mit Excel 2000 oder höher funktionsfähig. Möglicherweise genügt Ihnen aber die ältere Version 6 von Kalender-Excel, die für Excel aus dem Office 97 vorgesehen ist. Diese Version wird allerdings nicht mehr unterstützt, d.h. Fehlerkorrekturen und Erweiterungen finden nicht statt.
Wenn Sie Kalender-Excel dennoch mit einer älteren Version von Excel öffnen, erhalten Sie unter anderem die Fehlermeldung Kompilierungsfehler in verborgenem Modul: TabSettings.
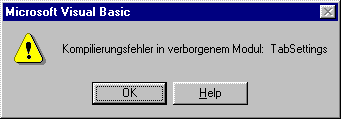
Nein, der Programmcode ist nicht kompatibel mit der 64-Bit-Version von MS-Office. Das betrifft aber nicht nur Kalender-Excel, sondern auch viele andere VBA-Projekte und Add-Ons; allgemein wird sich die Umstellung von 32 auf 64 Bit wohl auf Jahre hinweg hinziehen. Eine Umsetzung von Kalender-Excel auf 64 Bit ist zur Zeit nicht geplant.
Nein, denn Kalender-Excel verwendet nicht nur Excel-interne Funktionen, sondern greift auch auf die Windows-API zurück, die in anderen Betriebssystemen nicht zur Verfügung steht.
Ab einer der nächsten Versionen werden auch Feiertage und Schulferien für weitere deutschsprachige Staaten und Regionen enthalten sein. Ob je eine nicht deutschsprachige Version herausgegeben wird, ist noch offen.Falls Sie nur die erzeugten Kalender in einer anderen Sprache haben möchten, gehen Sie wie folgt vor:
- Feiertagsbenennungen (Karfreitag, Ostersonntag, Ostermontag, ...)
werden entnommen aus der Tabelle Hilfsdaten, die aber normalerweise nicht angezeigt wird. Um sie anzuzeigen, wählen Sie sie im Menü Format|Blatt|Einblenden... aus. Dann können Sie in dieser Tabelle die Benennungen im Bereich B2:S2 entsprechend anpassen; ändern Sie aber nicht die Reihenfolge oder die Anzahl. Neu erzeugte Kalender werden dann mit diesen Benennungen versehen sein. - Monatsüberschriften (Januar, Februar, ...)
werden in den Standardeinstellungen durch die Formatierung MMMM der Zellen erzeugt, die jeweils den 1. des entsprechenden Monats beinhalten, womit der Text der Monatsangaben von der Sprachversion des aktuellen Betriebssysstems abhängt. D.h., wird der erzeugte Kalender beispielsweise auf einer englischsprachigen Windows-Version geöffnet, sind auch die Monatstexte auf Englisch.
Seit Version 8.5 können Sie diese Formatierung unter Schemas|Spalteneinstellungen|Format der Monatsüberschrift ändern. - Tageseinträge (01 Sa, 02 So, ...)
wie die Monatsüberschriften, nur wird hier hier das Format aus Schemas|Spalteneinstellungen|Datumsspalte|Zahlenformat des Eintrags entnommen.
Alle anderen textuellen Einträge können Sie über die normalen zur Verfügung stehenden Bearbeitungsmöglichkeiten anpassen (Tabellenblätter Feiertage, jährliche Einträge, zyklische Einträge, Schemas).
Siehe Makrosicherheit

Wenn Sie nach dem Öffnen von Kalender-Excel die Meldung Die Makros in diesem Projekt sind deaktiviert. Informationen zum Aktivieren der Makros finden Sie in der Online-Hilfe oder der Dokumentation der Host-Anwendung. erhalten, sind die Makros deaktiviert.Da dies die Dokumentation der Host-Anwendung ist, finden Sie hier Informationen zum Aktivieren der Makros. ;-)
Um Ihre Daten von einer älteren Kalender-Excel-Version zu übernehmen, starten Sie die ältere Version und wählen dort die Schaltfläche Import/Export. Exportieren Sie dann alle Daten in eine beliebige Datei und schließen Sie das Programm.
Dann öffnen Sie die aktuelle Version von Kalender-Excel, wählen dort ebenfalls Import/Export. Nun können Sie die Daten aus der eben angelegten Datei importieren.
Die Vorgabe für den Speicherort ist bei dem Installationsprogramm so gewählt, dass andere Versionen von Kalender-Excel nicht überschrieben werden. Daher können Sie normalerweise den Export auch nach der Installation der aktuelleren Version durchführen.
Um die Eingangsmeldung abschalten oder die gesperrten Einträge bearbeiten zu können, ist der Erwerb einer Lizenz erforderlich, auch bei privater Nutzung (siehe Nutzungsbedingungen).
Das ist leider nicht möglich.
Ja, Kalendererstellungen inklusive der Feiertage sind jederzeit für die Jahre 1900 bis 2099 ohne Probleme möglich.Nur die Schulferien liegen für einen beschränkten Zeitraum vor (ca. ab 2000) und sind nicht so weit im voraus bekannt, weshalb in Kalender-Excel im Tabellenblatt Schulferien mit der Schaltfläche Feriendefinitionen importieren eine Möglichkeit vorgesehen ist, zur Zeit nicht bekannte Schulferien später in Kalender-Excel zu übernehmen. Sobald uns neuere Feriendaten bekannt werden, werden wir sie unter http://www.msdatec.de/kalender-info.htm#patches zum Download bzw. zum Import zur Verfügung stellen. Hinweise, wie dieser Import durchzuführen ist, finden Sie weiter oben unter Updates.
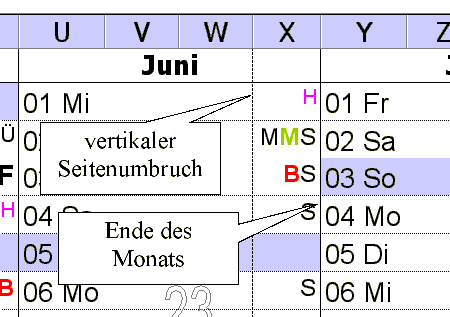
Wenn der vertikale Seitenumbruch im erzeugten Kalender nicht genau auf einer Monatsgrenze verläuft (siehe Abb.), sind die Breiten für die Seitenränder bzw. die Breite für einen Monat nicht passend. Der vertikale Seitenumbruch ändert sich in Abhängigkeit vom Standarddrucker und der verwendeten Excel-Version, so dass wir für die Breiten keine allgemeingültigen Werte vorgeben können.
Abhilfe: Variieren Sie im Tabellenblatt Schemas in der Spalte mit dem entsprechenden Schema die linken und rechten Blattränder oder die Breite für einen Monat, bis der vertikale Seitenumbruch im erzeugten Kalender Ihren Vorstellungen entspricht.
Sobald in einem beliebigen Arbeitsblatt Ereignisroutinen für die Zellmarkierung vorhanden sind, ist ein Kopieren und Einfügen in diesem Arbeitsblatt nicht mehr möglich. Sie können jedoch die Makros deaktivieren, dann funktioniert das Kopieren und Einfügen wieder wie erwartet.Sie können die Makros deaktivieren, indem Sie
- in Excel über Datei|Öffnen die Arbeitsmappe öffnen und gleichzeitig die Umschalt-Taste gedrückt halten
- Makros deaktivieren wählen, wenn Sie beim Öffnen der Arbeitsmappe nach der Makroausführung gefragt werden.
Blenden Sie dann über den Menüpunkt Format|Blatt|Einblenden... das entsprechende Blatt ein (z.B. jährlich).
Nun sollten dort die Zwischenablagenfunktionen zugänglich sein.
Sehr wahrscheinlich ist Ihre Frage bereits in diesem Dokument oder im Forum beantwortet.
Siehe Kapitel Deinstallation.

 | Übersicht |
|  | 4 Über Kalender-Excel |
| |  4.1 History 4.1 History |
|
Bugreports, Fragen und Verbesserungsvorschläge stellen Sie bitte in das Forum: http://www.msdatec.de/forum/viewforum.php?f=3Sie können uns auch erreichen unter:
| MSDatec Systembetreuung, Seminare, EDV- und Telekommunikationslösungen
Inhaber: Matthias Stolte |
|
Kommunikationsverbindungen: |
Die aktuellste Version von Kalender-Excel erhalten Sie aus dem Internet unter http://www.msdatec.de/kalender-info.htm.

 | Übersicht |
|  | 4 Über Kalender-Excel |
| |  4.1 History 4.1 History |
|
- Version 8.8.1:
- Release: 30.04.2012, Zeitstempel 08:08:00
Dateiname: Kalender-Excel-8.8.1.xls
Dateigröße: 1.405.952 Bytes
MD5-Summe: 7d1cf9274943a0c856f66eccbb17dfc9
Bugfixes:- Der Export von Daten erzeugte einen Laufzeitfehler, wenn keine zyklischen Einträge vorhanden waren.
- Beim Import wurde die Linienfarbe nicht übernommen.
- Die Angabe, ob Formeln in der Z1S1- oder A1-Bezugsart gespeichert wurden, wurde nicht in die INI-Exportdatei geschrieben.
- Das Characters-Objekt von Excel lässt maximal 255 Zeichen Länge zu. Dies führte zu einem Fehler, wenn die Gesamtlänge des Textes einer Zelle diesen Wert überstieg. Nun wird das Format in einer Schleife blockweise zu je 128 Bytes zugewiesen.
- Die Prüfroutine für die zyklischen Einträge meldete einen Fehler, wenn das Endedatum gleich dem Anfangsdatum ist.
- Die Voreinstellung für die Anzeige des Feiertags Fronleichnam war fälschlicherweise auf "nein" gesetzt. Dank an Herrn Mardorf für diesen Hinweis.
Änderungen:- Das Konzept, die Rahmenlinien einzeln für jedes Kalenderelement (Zellverbund eines Tages/Monats/Monatsüberschrift/Jahres/Kalenders) mittels
Border(Rahmenelement)festzulegen, funktioniert ab Excel 2007 nicht mehr: bei einem vertikalen Seitenumbruch wird die Rahmenlinie nur einer der beiden Zellen zugeordnet. Alleine die Anweisung BorderAround bewirkt, dass der Rahmen auf beide Zellen übertragen wird. Dadurch ändert sich auch die Auswahlmöglichkeit von Rahmenlinien, so dass keine Rahmen mehr für einzelne Zellkanten möglich sind, sondern nur noch Gesamtumrahmungen für Tage, Monate und Kalender gesamt. - In Schemas werden die Zellen nun nicht mehr gesperrt und mit grauer Hintergrundfarbe angezeigt, wenn eine Option abgewählt wurde. Der Grund hierfür ist, dass die Hintergrundfarbe in manchen Fällen als Eigenschaftsspeicher dient, der mit einer Graufärbung überschrieben würde.
- Aus unerfindlichen Gründen hat unter Excel 2007/2010 die Eigenschaft
ColorIndex gelegentlich beim Übertragen der Zellformate einen ungültigen Wert (-5). Nun wird die RGB-Farbe übernommen, nicht mehr der Index in die Farbpalette. - Die Voreinstellung für die Wordart-Grafiken der Kalenderwochen ist nun ohne Transparenz und Schatten, was bei Excel 2010 das Problem mit dem unschönen Ausdruck behebt.
Erweiterungen:- Schema "A4, 4 Blatt, hoch" hinzugefügt.
- Schulferiendefinitionen auf den Stand vom 01.09.2011 gebracht.
- Die Funktionen
ErsterWochentagImMonat und LetzterWochentagImMonat stehen nun zur Verfügung. - Die Prüfroutinen, die die Einträge aus dem Tabellenblätt Jährlich untersuchen, erkennen nun auch unzulässige Datentypen sowie durch Formeln ausgelöste Fehler.
- Schulferiendefinitionen vom 29.03.2012 übernommen.
- Version 8.8:
- Release: 25.06.2011, Zeitstempel 08:08:00
Dateiname: Kalender-Excel-8.8.xls
Dateigröße: 1.344.512 Bytes
MD5-Summe: d4dd702020453350d56b2daa4cfde0d7
Bugfixes:- Behandlung fehlerhafter Eingaben im Dialogfenster Neuen Kalender erstellen verbessert.
- Die Berechnung der verfügbaren Spalten für die Schemadefinitionen ergab einen um eins zu niedrigen Wert.
- Für Kalender, die mehr als 255 Spalten umfassen, waren verschiedene Datentypen zu klein bemessen.
Änderungen:- Nicht benutzten Code und Eigenschaften zu Seitenbreite und -höhe aus Schemas entfernt.
- Reihenfolge, Gruppierung und Kommentierung der Einträge in Schemas verbessert.
- Beim Export werden Formeln nun im R1C1-Format geschrieben. Dieses Format hat den Vorteil, dass die Formel beim Import richtig bleibt, auch wenn sie in eine andere Zeile oder Spalte geschrieben wird. Der Import von mit früheren Versionen erstellten Dateien mit A1-Formelformat wird weiterhin unterstützt.
- Die VBA-Funktionen
KalenderDatumBeginn(), KalenderDatumMitte() und KalenderDatumEnde() wurden durch gleichnamige Zellbezüge ersetzt. Die Ursache hierfür liegt darin, dass Formeln, etwa im Tabellenblatt jährlich, die diese VBA-Funktionen enthalten, nicht immer durch Excel aktualisiert werden.
Erweiterungen:- Raum für weitere einzelne Schulferientermine in Tabelle Schulferien von 4 auf 20 erweitert.
- Die obere linke Zelle, ab der ein Kalender erstellt wird, kann nun pro Schema festgelegt werden.
- Ereignisroutinen für externen Code eingebaut.
- Die maximale Zeilen- und Spaltenanzahl ist nicht mehr statisch als 65.536/256 codiert, sondern hängt nun von der verwendeten Excel-Version und den Eigenschaften der Arbeitsmappe ab und kann damit ab Version 12 auch 16.384/1.048.576 betragen.
- Bei der Eingabe eines Lizenzschlüssels werden nun nicht nur Leerzeichen, sondern alle weißen Zeichen links und rechts durch die Verwendung einer verbesserten Trim-Funktion entfernt.
- Die zklischen Einträge können nun mehr als einen Buchstaben umfassen und wahlweise in der Spalte 2 oder 3 des Zellbereichs eines Tages eingetragen werden.
- Das Installations-/Deinstallationsprogramm zeigt keine Meldungen bezüglich Datenmigration und Datenverlust mehr an, wenn es mit dem quite-Parameter (siehe Dokumentation zu Inno-Setup) aufgerufen wird.
- Da in Excel 2010 punktierten Haarlinien, die unter einer Wordart-Grafik liegen, nicht mehr richtig gedruckt werden (siehe Forum), können nun die vertikalen und horizontalen Trennlinien in den Schemaeinstellungen vom Anwender eingestellt werden.
- Dokumentation zu jährlichen und zyklischen Einträgen erstellt.
- Version 8.7.1:
- Release: 25.02.2011, Zeitstempel 08:07:10
Dateiname: Kalender-Excel-8.7.1.xls
Dateigröße:1.355.264 Bytes
MD5-Summe: 2b72f4ccf4468ce111ca9afeda1609bf
Bugfixes:- Falls keine aktuellere Version vorliegt, wurde keine Meldung bei der Updateprüfung angezeigt.
- Beim Import wurden Zeichenkettenwerte nur bis maximal 1024 Zeichen eingelesen. Nun passt sich der Puffer an die vorhandene Zeichenkettenlänge an.
- In der Importroutine zu den Feiertagen wurde unter bestimmten Umständen eine falsche Anzahl importierter Einträge angezeigt.
- In Excel 2000 misslang unter bestimmten Umständen der Import einer Schriftart-Eigenschaft.
- Das Schließen des Dialogfensters Papiergrößen verwalten per Schließkreuz oder Alt+F4 führte zu einem "Automatisierungsfehler".
- Beim Import wurden erst die Schemas, dann die benutzerdefinierten Papiergrößen eingelesen. Dies führte zu einem Fehler, wenn benutzerdefinierte Papierformate in den Schemas verwendet wurden.
- Das Herunterladen der Schulferien-Definitionsdatei funktionierte seit der Änderung aus Version 8.7 nicht richtig - korrigiert.
- Bugfix im Aufruf der Funktion GetTempFileName aus der Windows-API.
- Beim Import von jährlichen Einträgen wird nun erst geprüft, ob die Importdatei existiert, bevor die Einträge gelöscht werden.
- Das Installationsprogramm verwaltet nun jede Version einzeln. Bisher führte bei mehreren gleichzeitig vorhandenen Installationen die Deinstallation einer Version dazu, dass Dateien gelöscht wurden, die zu den anderen Installation gehören. (Gelöscht wurden aber keine wesentlichen Bestandteile, nur Links und Teile der HTML-Doumentation.)
Änderungen:- Falls bei einem Import in einer Importdatei keine Angabe zu einem Tabellenblatt vorhanden ist, wird der Inhalt des Tabellenblatts nicht mehr gelöscht.
- Den Maximalwert für die Zeilenhöhe auf das Excel-Maximum von 409 in Schemas begrenzt.
- Der Speichern- und Speichern-unter-Mechanismus sowie der Geändert-Status der Arbeitsmappe mit den Makros wird nun ausschließlich vom Programm verwaltet. Hintergrund dieser Änderung ist, dass Excel beispielsweise schon bei einem Wechsel zwischen den Arbeitsblättern den Geändert-Status setzt, was aber bei Kalender-Excel nicht wirklich eine Änderung bedeutet.
- Das Dialogfenster Papiergrößen verwalten kann nicht mehr mit OK beendet werden, wenn keine Papierdefinitionen vorhanden sind.
- Unter Excel 2010 zeigt die Kombinationsfeld-Auswahlliste für die Bundesländer nicht reproduzierbar das Verhalten, ihre Größe zu ändern und dadurch unbedienbar zu werden, weshalb das Kombinationsfeld durch eine Excel-Datenauswahliste ausgetauscht wurde.
In Excel 2000 führte die Ereignissteuerung dieser Liste in Zusammenhang mit volatilen Funktionen zu Problemen, weshalb letztere jetzt nur noch während einer Kalendererstellung als volatil definiert sind. - Die Voreinstellungen für die Tranzparenz der Konturline der Kalenderwochen beträgt nun 50% statt 0%.
- Das Setupprogramm fragt nun explizit mit Hinweis auf Datenverlust nach, ob eine bereits bestehende Arbeitsmappe überschrieben werden soll. Desweiteren wird ein Hinweis auf Datenmigration mittels Export/Import angezeigt, wenn eine ältere Installation entdeckt wird.
Erweiterungen:- Im Dialogfenster Neuen Kalender erstellen kann nun per Checkbox festgelegt werden, ob die Anzeige während der Erstellung ausgeschaltet ist - durch die Anzeigeunterdrückung wird die Erstellung um bis zu 50% beschleunigt.
- Der Geändert-Status wird in der Titelzeile des Fensters angezeigt.
- Schulferiendefinitionen vom 15.02.2011 übernommen.
- Version 8.7:
- Release: 30.12.2010, Zeitstempel 08:07:00
Dateiname: Kalender-Excel-8.7.xls
Dateigröße: 2.302.976 Bytes
MD5-Summe: 0ff4c3161ea38dc75c179334add2a582
Bugfixes:- Bei den Versionen 8.6.0 und 8.6.1 war für neue Schemadefinitionen die Voreinstellung für die Wochentage Mo-Sa ungeschickt gesetzt: statt (keine Farbe) war dort weiß eingetragen, was dazu führte, dass die Farbe der Schulferien gegebenenfalls mit weiß ausgefüllten Wochentagen überdeckt wurde. Dank an Michael Heutle für diesen Hinweis.
- Fehlerkorrektur beim Sortieren der jährlichen Einträge: die erste Zeile wurde nicht mit in die Sortierung einbezogen.
- Bei der Auswahl einer falschen Datei beim Import wurde der Vorgang nicht abgebrochen.
- Ominöse Excel-2007-Fehlermeldung Excel ist auf einen Fehler gestoßen und musste einige Formatierungen entfernen, um eine Beschädigung der Arbeitsmappe zu vermeiden durch einmaliges Abspeichern in Excel 2007 beseitigt. Dieser Fehler trat sogar dann noch auf, als aller Code und alle Arbeitsblätter testweise aus der Mappe entfernt wurden, er kann also nicht wirklich durch Formatierungen verursacht worden sein.
Änderungen:- In den Schemaeinstellungen wurde Farben für Tage umbenannt in Format für Wochentage.
- Beim Kopieren der Kalenderwochen-Wordartgrafiken tritt unter Excel 2010 ein Fehler auf, der sich weder reproduzieren noch nachvollziehen und damit auch nicht beheben lässt. Deshalb werden nun wie in den Versionen vor 8.4 die Wordartgrafiken erst bei der Kalendererstellung erzeugt.
- Um dem Kalenderwochen-Kopier-Fehler unter Excel 2010 auf die Spur zu kommen, hatte ich die Deaktivierung der Bildschirmanzeige aufgehoben. Da das Zusehen bei der Kalendererstellung einen gewissen Unterhaltungswert hat, bleibt die Bildschirmaktualisierung vorerst eingeschaltet.
- Ein kleines Javascript-Schnipsel in der der HTML-Hilfe, das die E-Mail-Adresse dynamisch zusammenbaut, um sie vor Adresssammlern zu schützen, wird vom Internet-Explorer blockiert. Dies führt dazu, dass beim Aufruf der Hilfe aus Kalender-Excel heraus der angegebene Anker nicht angesprungen wird und somit immer nur der Kopf der Hilfedatei, nicht aber das Kapitel angezeigt wird. Script-Code aus der Offline-Version entfernt.
Erweiterungen:- Statt des Zellinhalts wird nun der angezeigte Text aus "Jährlich|Benennung" entnommen. Dies ermöglicht eine Manipulation des zu übernehmenden Textes durch die Zellformatierung.
- Falls der zu erzeugende Kalender in einer neuen Mappe erstellt werden soll, kann unter "Schemas|Verschiedenes|Vorlage für neue Mappen" der Dateiname einer Vorlage angegeben werden.
- Tabellenfunktionen zur Ermittlung der korrekten Jahreszeiten eingebaut. Dank an magicsepp für den Hinweis, dass der Beginn der Jahreszeiten variabel ist.
- Übernahme der Schulferiendefinitionen vom 08.05.2010.
- Der Lizenzschlüssel kann nun aus einer Datei geladen werden.
- Papiergrößenverwaltung eingeführt; "US paper size E" entfernt, da der numerische Wert dafür fehlte.
- Da künftig auch Vorabversionen (Beta-Versionen) freigegeben werden, wurde der Programmcode für das Prüfen auf Updates sowie das Dateiformat für Versionsinformationen erweitert.
- Übernahme der Schulferiendefinitionen vom 23.12.2010.
- Die Zeilenhöhenmaximierung wurde optimiert, und der untere Schwellwert für die Intervallschachtelung der Zeilenhöhenmaximierung kann nun pro Schema festgelegt werden.
- Version 8.6.1:
- Release: 30.11.2009, Zeitstempel 08:06:01
Dateiname: Kalender-Excel-8.6.1.xls
Dateigröße: 1.056.256 Bytes
MD5-Summe: 1e70c067279c0cf7bfb9302e8eefb5b0
Bugfixes:- Ein unbenutzter Verweis auf die Bibliothek REFEDIT.DLL ("Ref Edit Control") führte auf manchen Excel-Installationen zu der Fehlermeldung "Kompilierungsfehler im verborgenen Modul: KalenderPublic". Unbenutzten Verweis entfernt.
- Beim Import/Export führte die Verwendung der Objekteigenschaft
ColorFormat.TintAndShade, die erst ab Excel 2003 vorhanden ist, zu einem Compilierungsfehler. Ausgetauscht durch CallByName(AColorFormat, "TintAndShade", VbGet/VbLet) - Tabellenblatt Jährlich: einen Parameter, der erst ab Excel 2003 zur Verfügung steht, aus dem Sort-Aufruf entfernt.
Application.Hwnd, das erst ab Excel 2003 zur Verfügung steht, durch FindWindow("XLMAIN", Application.Caption) ausgetauscht.- Das Setupprogramm legte einen Verweis auf kalender-Versionsnummer.xls statt auf Kalender-Excel-Versionsnummer.xls an.
Änderungen: keine
Erweiterungen: keine - Version 8.6:
- Release: 23.11.2009, Zeitstempel 08:06:00
Dateiname: Kalender-Excel-8.6.xls
Dateigröße: 1.055.232 Bytes
MD5-Summe: 730fa562ba1f563f0f8e7f7a75b50ee2
Bugfixes:- Die Umschaltung in die Seitenumbruchvorschau beim Ermitteln der optimalen Zeilenhöhen führte zu einer unaufgeforderten Spaltenbreitenänderung durch Excel (siehe Forum: Unterschiedliche Spaltenbreiten). Die Umschaltung ist nicht mehr erforderlich und wurde entfernt, was nebenbei auch die Kalendererstellung beschleunigt.
- Das Ein- und Ausblenden beim Umschalten zwischen Tabellenblättern führte dazu, dass Excel den Status Arbeitsmappe geändert setzte. Dies hatte den Effekt, dass alleine das Anschauen ohne Ändern von Daten dazu führte, dass die Excel-Benutzerabfrage Änderungen speichern? beim Schließen der Arbeitsmappe erschien. Dies ist nun behoben.
Allerdings bewirkt das Füllen der Dropdown-Liste Bundesländer beim Öffnen der Mappe nach wie vor eine Änderung des Gespeichert-Status, der sich auch nachträglich nicht zurücksetzen lässt. Eine Lösung hierfür ist mir nicht bekannt. - Wenn bereits eine Arbeitsmappe mit demselben Namen im Installationsverzeichnis existiert, fragt das Installationsprogramm nach, ob sie überschrieben werden soll.
Änderungen:- Umstellung der Schriftart auf Tahoma.
- Umkehr des Anzeigeverhaltens in den Tabellen Zyklisch und jährlich: der Eintrag wird nun immer angezeigt, es sei denn, es ist explizit "nein" ausgewählt.
- Falls bei zyklischen Einträgen weniger Kennbuchstaben vorhanden sind als in Dauer angegeben, werden die Kennbuchstaben immer wieder der Reihe nach verwendet. Bislang wurde immer nur der letzte Buchstabe verwendet, falls die Zyklusdauer die Anzahl der Kennbuchstaben überstieg.
- Die Ermittlung der Benutzereinträge wurde verbessert: nun können auch Zeilen in Listen leer bleiben, wenn nicht explizit in der Beschreibung auf darauf hingewiesen wird, keine Lücken zu lassen.
- Der in den Versionen 8.5.x enthaltenen Export der jährlichen Einträge ist weggefallen und wird durch die allgemeine Import-/Export-Funktion ersetzt. Der Import von Dateien, die mit einer der Versionen 8.5.x erzeugt wurden, ist aber nach wie vor möglich.
- Die Dateinamen der Arbeitsmappe und der Dokumentation enthalten nun die Versionsnummer.
Erweiterungen:- Der Export und Import fast aller Daten ist nun möglich, auch mit Formatierungen.
- Bei den zyklischen und jährlichen Daten gibt es nun mit der Schaltfläche Einträge prüfen die Möglichkeit, vorhandene Definitionen auf Vollständigkeit zu prüfen. Unabhängig davon wird diese Prüfung auch bei jeder Kalendererstellung durchgeführt und der Eintrag ignoriert, falls fehlerhaft.
- Im Tabellenblatt Infos werden nun die Arbeitsmappenregister angezeigt, wenn sie ausgeblendet waren und die Umschaltungsanpassung ("Tabellenblätter beim Umschalten anpassen") aktiviert ist.
- Tabellenfunktionen KalenderDatumBeginn, KalenderDatumEnde und KalenderDatumMitte eingeführt.
- Die zyklischen Einträge wurden um die Einstellmöglichkeiten Samstagsverhalten und Samstag ist Arbeitstag erweitert.
- Schulferiendefinitionen mit KMK-Stand vom 13.07.2009 übernommen.
- Die jährlichen Termine können nun wieder nach dem Datum sortiert werden.
- Der Import einer Outlook-CSV-Datei ist bei den jährlichen Einträgen möglich.
- Das Tabellenblatt Makros deaktiviert, das Anweisungen zum Aktvieren von Makros enthält, ist nun voreingestellt.
- Version 8.5.4:
- Release: 25.06.2009, Zeitstempel 08:05:40
Dateiname: KALENDER.XLS
Dateigröße: 1.281.024 Bytes
MD5-Summe: a606fc6f810d7889ee97c4891e986cd1
Bugfixes:- Duch eine interne Umbenennung des Programmnamens funktionierten vorhandene Lizenzschlüssel nicht mehr.
Änderungen: keine
Erweiterungen: keine - Version 8.5.3:
- Release: 25.06.2009, Zeitstempel 08:05:30
Dateiname: KALENDER.XLS
Dateigröße: 1.273.344 Bytes
MD5-Summe: 910781384b63b843c002d0f3e7e7ca7a
Bugfixes:- Der Bugfix aus Version 8.5.2 hat durch eine fehlerhafte Implementierung dazu geführt, dass bei unterschiedlichen zyklischen Einträgen, sofern sie auf denselben Tag fallen, nur der erste eingetragen wird. Dank an Frank Heil für diesen Hinweis.
- Das Datum der aktuell verwendeten Schulferiendefinitionen wird nun beim Anzeigen des Dialogfensters Schulferiendefinitionen importieren korrekt angezeigt.
- Korektur einiger Zeilenindizes des Codes für die Tabelle Hilfsdaten. (Die fehlerhafte Zuordnung führte unter anderem dazu, dass aus der Hilfstabelle statt der E-Mail-Adresse der Listentext "unten" verwendet wurde, wenn eine Rechnung angefordert wurde.)
- Aus unerfindlichen Gründen hat unter Excel 2007/2010 die Eigenschaft ColorIndex gelegentlich beim Übertragen der Zellformate einen ungültigen Wert (-5). Nun wird die RGB-Farbe übernommen, nicht mehr der Index in die Farbpalette.
Änderungen:- Allgemeine VBA-Codemodule aktualisiert.
- Die hinterlegte E-Mail-Adresse lautet nicht mehr Jahreskalender@..., sondern Kalender@...
Erweiterungen:- Muttertag hinzugefügt
- Schulferiendefinitionen mit KMK-Stand vom 20.05.2009 übernommen.
- Version 8.5.2:
- Release: 02.04.2009, Zeitstempel 08:05:20
Dateiname: KALENDER.XLS
Dateigröße: 1.219.072 Bytes
MD5-Summe: 0f379d2f4f9db9258479ac2aa97eb70d
Bugfixes:- Im Zuge der Einführung der weiteren Option vorheriger Werktag (siehe unten) wurde ein Fehler beseitigt, der bei zyklischen Einträgen mit einer Dauer von mehr als einem Tag und einem Verschiebe-Feiertagsverhalten dazu führte, dass möglicherweise ein zylischer Eintrag um einen Tag in die Zukunft geschoben wurde.
Änderungen:
keine
Erweiterungen:- Zyklische Einträge werden nun auf Plausibilität geprüft, bevor sie abgearbeitet werden. Endlosschleifen durch ungeschickte Benutzereingaben sollten nun nicht mehr auftreten.
- Für zyklische Einträge gbt es nun einen weiteren Eintrag vorheriger Werktag für das Feiertagsverhalten.
- Schulferiendefinitionen mit KMK-Stand vom 12.01.2009 übernommen.
- Version 8.5.1:
- Release: 11.12.2008, Zeitstempel 08:05:10
Dateiname: KALENDER.XLS
Dateigröße: 1.191.936 Bytes
MD5-Summe: 8f0d22fbe74aef1a8be19dafb160b5ab
Bugfixes:- Bei den zyklischen Einträgen war für die Benennungsspalte eine falsche Gültigkeitsregel hinterlegt.
- Zyklen, deren Anfang vor dem Beginn des Kalenders liegen, aber durch die Zyklusdauer in den Anfang des Kalenders hineinfallen, wurden nicht behandelt.
- Zykluseinträge, bei denen keine Benennung vergeben wurde, wurden nicht behandelt.
Änderungen:
keine
Erweiterungen:- Neben Schriftart und Zahlenformat kann nun auch die Hintergrundfarbe für die Monatsbeschriftungen unter Schemas gesetzt werden.
- Version 8.5:
- Release: 04.12.2008, Zeitstempel 08:05:00
Dateiname: KALENDER.XLS
Dateigröße: 1.123.328 Bytes
MD5-Summe: 55dbe52a26646e304692fb86e7c62057
Bugfixes: keine
Änderungen:- Intern wird im Code nun nicht mehr der Datentyp Date (Fließkommazahl) verwendet, sondern long intger (Ganzzahl). Dies ist bei Datumsangaben ohne Uhrzeitanteil ausreichend und sollte eine schnellere Codeausführung bewirken.
- Das Schriftformat für die Datumsspalte kann nun nicht mehr festgelegt werden, da das Schriftformat nun aus den Farbgestaltungen für Wochentage übernommen wird.
- Der Teil, der bei der Kalendererstellung subjektiv am längsten dauert, ist das Maximieren der Zeilenhöhen. Den Algorithmus habe ich verbessert, aber am wirksamsten ist es noch, die Mindestzeilenhöhe umter Schemas so groß wie eben möglich zu wählen.
Erweiterungen:- Schulferiendefinitionen mit KMK-Stand vom 15.09.2008 übernommen.
- Das Zahlen- und Schriftformat der Monatsbenennung (Januar, Februar, ...) kann nun in den Schemaeinstellungen unter Spalteneinstellungen|Format der Monatsüberschrift geändert werden.
- Die Kalendererstellung ist nun nicht mehr an Jahresgrenzen gebunden, sondern kann beliebig monatsweise durchgeführt werden. Bei 3 Spalten/Monat und 256 maximal möglichen Spalten in Excel kann ein Kalender nun maximal 85 Monate umfassen.
- Neue Variablen für die Kopf- und Fußzeile eingeführt (siehe Variablen für Kopf- und Fußzeile).
- Neben der Hintergrundfarbe für Wochentage kann nun auch die Schriftfarbe für Wochentage festgelegt werden. Dadurch entfällt die Möglichkeit, das Schriftformat für die Datumsangabe festzulegen.
- Die Einträge des Tabellenblattes jährlich können nun ex- und importiert werden.
- Schema "A4, 2 Blatt, 14 Monate" für einen Kalender hinzugefügt, der den Dezember des Vorjahres und den Januar des Folgejahres enthält.
- Für zyklische Einträge kann nun festgelegt werden, ob sie verwendet werden sollen.
- Version 8.4:
- Release: 30.07.2008, Zeitstempel 08:04:00
Dateiname: KALENDER.XLS
Dateigröße: 1.156.096 Bytes
MD5-Summe: ba0c6420965df95ff08dea391e8651ba
Bugfixes:- Beim Eintragen von Feiertagen wurde der Zellinhalt überschrieben - wenn also mehrere Feiertage auf einen Tag fallen, wurde nur der letzte angezeigt. Danke an Stefan Ollmann für den Hinweis.
- Microsoft hat in Office 2007 die Behandlung der Wordart-Objekte geändert, so dass die erzeugten Kalenderwochen nicht wirklich schön aussahen. Dadurch, dass nun in den Schema-Definitionen Wordart-Grafiken verwendet werden, die auf die Zielmappe kopiert werden, ist dieses Problem zumindest erst einmal umschifft.
Danke an Ralf Ferring für den Hinweis.
Erweiterungen:- Schulferiendefinitionen mit KMK-Stand vom 02.07.2008 übernommen.
- Version 8.3:
- Release: 14.12.2006, Zeitstempel 08:03:00
Dateiname: KALENDER.XLS
Dateigröße: 795.136 Bytes
MD5-Summe: 79f503d84012bd77160885ce78d5bbdc
Bugfixes:- Code-Signatur entfernt, da Excel nach dem Speichern und erneuten Öffnen der Arbeitsmappe die Signatur kurzerhand als ungültig erklärte. Bis jetzt habe ich die Ursache dafür nicht ergründen können.
- Version 8.2:
- Release: 06.12.2006, Zeitstempel 08:02:00
Dateiname: KALENDER.XLS
Dateigröße: 733.696 Bytes
MD5-Summe: 6c8ba5d5e3c8cfa50e9b9217fca19c14
Bugfixes:- Die Einstellung Schemas|Verschiedenes|Zeilenhöhen maximieren wird nun berücksichtigt
- Beim Erstellen eines Kalenders, der in der Zielarbeitsmappe gemäß der Sortierung nach Namen am Ende hätte eingefügt werden müssen, trat ein "Automatisierungs"-Fehler auf. (Einer dieser Eins-daneben-Fehler :-/)
Änderungen:- Einige Namensanpassungen: Jahreskalender heißt nun Kalender-Excel, das Tabellenblatt Einstellungen wurde umbenannt in Schemas
- Die Definitionen für die Farben der Feiertage und Schulferien befindet sich jetzt in der Schema-Definition.
Erweiterungen:- die Farben sind nun für jeden Wochentag separat einstellbar
- die Farben für Feiertage und Sonntage sind nun getrennt einstellbar
- Update-Funktion integriert
- Schema-Einträge "A4, 4 Blatt", "A5, 12 Blatt" sowie "A6, 1 Blatt" hinzugefügt.
- für einen neu erzeugten Kalender kann nun der aktuelle Tag durch bedingte Formatierung farblich hervorgehoben werden (siehe Schemas|Farben für Tage|Aktuellen Tag kennzeichnen)
- In der Kopf- und Fußzeile sind die Variablen &[Kalenderjahr] sowie &[Bundesland] möglich. Die Variable "&#" für das Kalenderjahr wird aus Gründen der Abwärtskompatibilität weiterhin unterstützt.
- Feriendefinitionsdatei vom 09.11.2006 integriert
- Version 8.1.1:
- Release: 30.12.2005, Zeitstempel 08:01:10
Dateiname: KALENDER.XLS
Dateigröße: 873.984 Bytes
MD5-Summe: 7555cdb12caa29d23bdedbb2fc32fcc3
Bugfixes: keine
Änderungen:- Programmcode entfernt, der für die Release-Version unnötig ist.
Erweiterungen:- Schulferien bis 2007 integriert.
- Version 8.1:
- Release: 05.01.2005, Zeitstempel 08:01:00
Dateiname: KALENDER.XLS
Dateigröße: 983.040 Bytes
MD5-Summe: 13188bebe4d049737d7c10b69604be4c
Bugfixes:- Der Reformationstag war fälschlicherweise mit dem Monat August anstatt Oktober angegeben. Dank an D. Schulz für diesen Hinweis.
- Zellformate im Tabellenblatt Feiertage für unbelegte Zellen korrigiert. Dank an Stefan Ollmann für den Hinweis.
- Die Einstellung "Zeilenhöhen maximieren" wurde nicht aus dem entsprechenden Kalenderschema übernommen.
- Die globale Excel-Einstellung Bearbeitungsleiste anzeigen wird nun beim Schließen des Kalenders auf den Wert zurückgesetzt, den sie beim Öffnen hatte.
- Beim Nachschlagen der Ferien führte die Code-Anweisung Autofit bei einigen Feriendefinitionen dazu, dass die Schaltflächen teilweise übereinander dargestellt wurden.
- Die Bildschirmaktualisierung wurde nicht wieder eingeschaltet, falls beim Nachschlagen der Ferien ein anderes als das voreingestellte Bundesland gewählt und die anschließende Überschreiben-Abfrage mit "nein" beantwortet wurde.
- Beim Importieren von Schulferiendefinitionen wurden die Einträge als Text in die Zellen geschrieben, nicht als Datum.
- Der Sonntag wurde bei den zyklischen Einträgen nicht als Feiertag gezählt. Dank an David für diese Bugmeldung.
Änderungen: keine
Erweiterungen:- Zur einfacheren Handhabung gibt es alternativ zur ZIP-gepackten Datei ein Setupprogramm, das den Kalender in ein wählbares Verzeichnis entpackt und auf Wunsch auch wieder entfernt.
- Alle in Excel definierten Papierformate sind nun wählbar.
- Schulferien für 2005 integriert.
- Version 8.0:
- Release: 06.11.2003, Zeitstempel 08:00:00
Dateiname: KALENDER.XLS
Dateigröße: 851.968 Bytes
MD5-Summe: e1083b38e42662052946771256dae687
Bugfixes:- Bei zyklischen Einträgen, die aus mehreren Kennbuchstaben bestehen, wurde die Schriftformatierung nicht richtig übernommen.
- Die Wochennumerierung funktionierte bei einer eventuell vorhandenen 53. Woche nicht richtig. Dank an M. Krause für diese Bugmeldung.
Änderungen:- Die Kalenderwochennumerierung findet jetzt mit WordArt-Objekten statt, was mehr Platz für Text innerhalb eines Tageseintrages schafft.
- Fast alle Benutzereinträge werden nun durch Gültigkeitsregeln geprüft.
- Ab dieser Version wird ein personalisierter Lizenzschlüssel verwendet (siehe auch Nutzungsbedingungen im Kalender), der nach Eingabe die Einschränkungen der nicht registrierten Version entfernt: In der Schemadefinition kann dann die Kopfzeile oben links geändert werden, und die Eingangsmeldung läßt sich unterdrücken.
- Der Quelltext ist nicht mehr offen, da sich der Jahreskalender mittlerweile zu einem Projekt im fünfstelligen Euro-Bereich entwickelt hat (so er dann bezahlt würde) und ich nicht bereit bin, diese Entwicklungsarbeit anderen einer gewinnbringenden Vermarktung zu überlassen. Ferner wäre die neu eingeführte Registrierung bei Offenlegung der Quellen sinnlos.
Erweiterungen:- Auf Wunsch vieler Benutzer gibt es jetzt die Möglichkeit, jährlich wiederkehrende Einträge wie z.B. Geburtstage oder Prüftermine zu definieren. Möglicherweise führt dies aber zu Problemen mit der Zeilenhöhe, wenn mehrere Einträge auf einen Tag fallen.
- Für die Winterferien gibt es jetzt eine separate Spalte. Dank an Matthias Marget für diesen Hinweis.
- Ferien- und Feiertagsdefinitionen sind nun für alle Bundesländer hinterlegt.
- Die Kalendererstellung baut ab dieser Version auf Schemadefinitionen auf, in denen das Blattformat, Kopf- und Fußzeile, Rändereinstellungen, Spaltenbreiten und weitere Details festgelegt werden können. Vordefiniert sind die Schemen DIN A4 2 Blatt, DIN A4 1 Blatt, DIN A5 2 Blatt und DIN A3 1 Blatt. Vier weitere Schemen können hinzugefügt werden.
- Neu zu erstellende Kalender können nun wahlweise in einer der geöffneten oder einer neuen Arbeitsmappe erstellt werden.
- Version 7:
- Release: 12.06.2002, Zeitstempel 00:07:00
Dateiname: KALENDER.XLS
Dateigröße: 194.048 Bytes
MD5-Summe: afaef57014ec1165c21891f696beccc6
Bugfixes:- CGI-gerechte Codierung des Betreffs in der MailTo-URL.
- Die Bildschirmaktualisierung wurde nach der Kalendererstellung nicht wieder eingeschaltet.
- Sofern ein bereits bestehender Kalender überschrieben werden sollte und ein Zeichenkettenwert zu einem numerischen Wert in der Zykluszelle hinzugefügt werden sollte, trat ein Laufzeitfehler auf. Dank an Thorsten Cremer für diesen Hinweis.
Änderungen:- Kalender-Excel liegt nun als Excel 9.0 (Office 2000)-Mappe vor.
- Die Spaltenbreiten werden nach der Kalendererstellung nicht mehr automatisch auf die optimale Breite gesetzt, sondern behalten ihre voreingestellte Breite.
- Falls bei den zyklischen Einträgen mehrere Kennbuchstaben eingetragen sind, werden diese jetzt innerhalb eines Zyklus der Reihe nach verwendet. Sind weniger Kennbuchstaben vorhanden als der Zyklus Tage umfaßt, wird der letzte Buchstabe wiederholt.
Erweiterungen:- Die Schriftart für Feiertage und zyklische Einträge kann jetzt festgelegt werden.
- Version 6:
- Release: 21.02.2002, Zeitstempel 00:06:00
Dateiname: KALENDER.XLS
Dateigröße: 208.896 Bytes
MD5-Summe: 6743bfc0e3fe6c4728cac28e1d22c8fa
Erweiterungen:- Wenn bei einer Neuerstellung eines Kalenderblattes dieses für das gewählte Jahr bereits existiert, kann es nun wahlweise neu erzeugt oder mit den aktuellen Einstellungen ergänzt werden.
- Version 5:
- Release: 03.01.2002, Zeitstempel 00:05:00
Dateiname: KALENDER.XLS
Dateigröße: 205.824 Bytes
MD5-Summe: 5e235149f203a859e46b23292add7c57
Bugfixes:- Problem bei der automatischen Eintragung der Schulferien behoben. Dank an Gerhard Leibold für diesen Hinweis.
- Version 4:
- Release: 18.11.2001, Zeitstempel 00:04:00
Dateiname: KALENDER.XLS
Dateigröße: 203.776 Bytes
MD5-Summe: 1232ee2ebf8173548f898c797dbb6aaf
Bugfixes:- Die Kalenderwochen wurden nicht richtig numeriert.
Erweiterungen:- Die Ferientage 2002/2003 für NRW sind nun eingetragen und auch beliebige Ferientage hinzufügbar.
- Version 3:
- Release: 20.12.2000, Zeitstempel 00:03:00
Erweiterungen:- Kalender-Excel wurde in einigen Details verbessert; auch die Schulferien für 2001 sind nun darin enthalten - zumindest für das Land NRW.
- Version 2:
- Release: 12.06.2000, Zeitstempel 00:02:00
Änderungen:- Nun kann der Kalender auch mit dem Jahr 2000 umgehen...


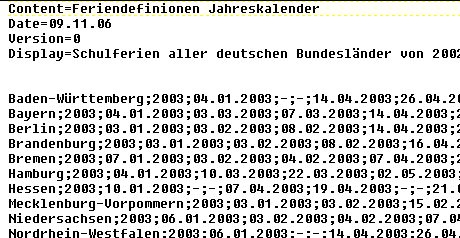
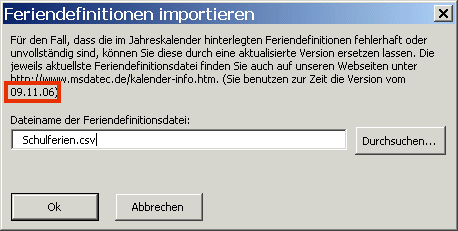
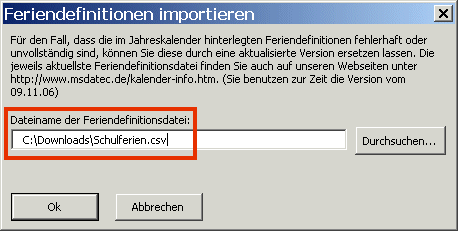


 Die minimalen Zeilenhöhen in einem erstellten Kalender ergeben sich durch die Textmenge und die sich dadurch ergebenden Zeilenumbrüche innerhalb einer Zelle sowie die gewählte Schriftgröße für diesen Text. Bei einer Kalenderstellung werden alle Zeilen zunächst auf die optimale Höhe gesetzt, nachdem die Inhalte in die Zellen eingetragen wurden. Anschließend wird für die 31 Zeilen, die jeweils einen Tag darstellen, die Mindestzeilenhöhe gesetzt, die Sie für das jeweilige Schema vorgegeben haben. Wenn Sie die Zeilenhöhenmaximierung für dieses Schema nicht deaktiviert haben und zu diesem Zeitpunkt noch kein vertikaler Seitenumbruch vorhanden ist, also alle Zeilen auf ein Blatt passen, ist das Ziel des Verfahrens, gleichmäßig alle Zeilenhöhen so zu vergößern, dass der Kalender eben noch auf eine Druckseite passt. Dazu werden zunächst die Zeilenhöhen exponentiell ansteigend vergrößert, bis ein vertikaler Seitenumbruch vorhanden ist. Dann werden im Intervallschachtelungsverfahren durch Halbierung des Änderungsbetrages die Zeilenhöhen weiter verkleinert oder vergrößert, bis der Änderungsbetrag eine Schwelle unterschreitet, die Sie für dieses Schema festlegen können. Je niedriger dieser Schwellwert ist, desto besser werden die Zeilen den verfügbaren Platz ausnutzen; allerdings dauert der Vorgang dann auch länger.
Die minimalen Zeilenhöhen in einem erstellten Kalender ergeben sich durch die Textmenge und die sich dadurch ergebenden Zeilenumbrüche innerhalb einer Zelle sowie die gewählte Schriftgröße für diesen Text. Bei einer Kalenderstellung werden alle Zeilen zunächst auf die optimale Höhe gesetzt, nachdem die Inhalte in die Zellen eingetragen wurden. Anschließend wird für die 31 Zeilen, die jeweils einen Tag darstellen, die Mindestzeilenhöhe gesetzt, die Sie für das jeweilige Schema vorgegeben haben. Wenn Sie die Zeilenhöhenmaximierung für dieses Schema nicht deaktiviert haben und zu diesem Zeitpunkt noch kein vertikaler Seitenumbruch vorhanden ist, also alle Zeilen auf ein Blatt passen, ist das Ziel des Verfahrens, gleichmäßig alle Zeilenhöhen so zu vergößern, dass der Kalender eben noch auf eine Druckseite passt. Dazu werden zunächst die Zeilenhöhen exponentiell ansteigend vergrößert, bis ein vertikaler Seitenumbruch vorhanden ist. Dann werden im Intervallschachtelungsverfahren durch Halbierung des Änderungsbetrages die Zeilenhöhen weiter verkleinert oder vergrößert, bis der Änderungsbetrag eine Schwelle unterschreitet, die Sie für dieses Schema festlegen können. Je niedriger dieser Schwellwert ist, desto besser werden die Zeilen den verfügbaren Platz ausnutzen; allerdings dauert der Vorgang dann auch länger.